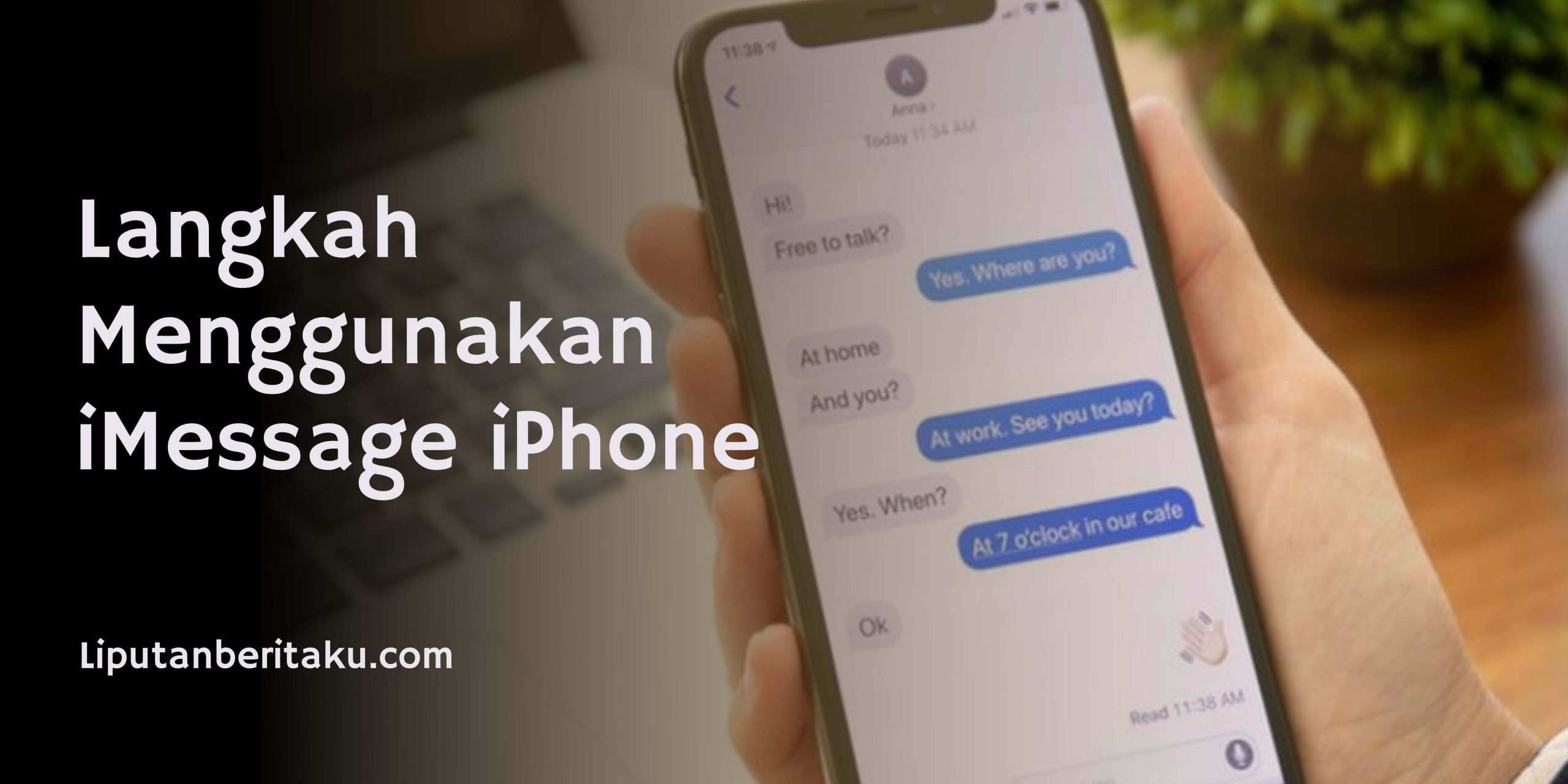Langkah Menggunakan iMessage iPhone
Langkah Menggunakan iMessage iPhone
Liputanberitaku.com — iMessage iPhone ialah pesan antar perangkat iOS yang dikirimkan memakai akses internet. Dengan iMessage, piranti iPhone, Mac, iPad, dan iPod Touch bisa terima pesan saat tersambung dengan Wi-Fi (internet nirkabel) atau konektivitas 3G/4G. Piranti iOS Anda akan secara otomatis mengirim iMessage iPhone bila Anda mengirim pesan ke pengguna yang lain memakai iMessage iPhone.
Pahami Dasar Penggunaan iMessage iPhone
- Kirimlah iMessage memakai program Messages. Seperti SMS, iMessage dikirimkan melalui program Messages. iMessage dan SMS yang dikirimkan ke seseorang akan masuk ke percakapan yang serupa.
- Kirimlah pesan ke sesama pemakai Apple tanpa memakai biaya SMS operator Anda. Lewat iMessage iPhone, Anda bisa mengirimi pesan ke pemakai Apple lainnya. iMessage tidak memberikan batasan karakter pada pesan Anda. Pesan akan terkirim secara otomatis. Tak perlu untuk mengubah program bila ingin mengirim pesan pada orang yang lain.
Pesan yang terkirim ke pemakai iMessage iPhone lain akan warna biru, sedang yang berbentuk SMS akan warna hijau. - Aktifkan iMessage pada semua perangkat Apple Anda. iMessage iPhone akan terkirim ke seluruh piranti Apple Anda sepanjang tersambung dengan akses internet. iMessage iPhone tidak ada pada perangkat Android atau komputer Windows.[2]
- iMessage membutuhkan akses internet. Anda perlu tersambung dengan Wi-Fi atau konektivitas 3G/4G untuk memakainya. Bila iPhone Anda tidak tersambung dengan internet maka iMessage akan beralih menjadi SMS. Bila iPod atau iPad Anda tidak tersambung dengan jaringan nirkabel maka Anda tidak bisa memakai iMessage iPhone.iMessage iPhone. tidak mengurangi pulsa Anda, tetapi akan kurangi data seluler Anda bila Anda tidak memakai Wi-Fi.
Cara Mengaktifkan iMessage iPhone
- Buat ID Apple. Untuk memakai iMessage, Anda membutuhkan sebuah ID Apple. Anda perlu masuk ke tiap piranti memakai ID ini. iMessage akan sesuai di semua piranti Anda.
Anda bisa membuat ID Apple dengan gratis di appleid.apple.com/account. Anda perlu masukkan alamat e-mail yang benar untuk mengonfirmasi account itu. - Masuk ke piranti iOS dengan memakai ID Apple Anda. Saat Anda telah mempunyai ID Apple, Anda bisa memakainya di iPhone, iPad, atau iPod Touch Anda. Anda bisa memakai ID Anda pada beberapa piranti.
>Buka Settings dan tentukan “Messages”.
>Tekan “iMessage” untuk mengaktifkannya dan ketuk “Use your Apple ID for iMessage” (hanya untuk iPhone saja).
>Masukan ID Apple dan password Anda. Nantikan sesaat sampai iMessage iPhone aktif. - Aktifkan iMessage iPhone pada computer OS X Anda. Anda bisa mengirimi dan terima iMessage iPhone dari komputer OS X Anda yang memakai OS Mountain Lion ataupun lebih baru.
- Buka aplikasi Messages. Anda bisa mendapatinya pada Dock atau folder program.
- Klik menu “Messages” dan tentukan “Preferences”.
- Pastikan ID Apple Anda telah dipilih. Bila Anda belum masuk dengan ID Apple Anda, click tombol + dan masuk.
- Centang opsi “Enable this akun”. Saat ini Anda bisa mengirim dan menerima iMessage.
Mengirimi dan Terima Pesan
- Tentukan alamat e-mail yang ingin Anda pakai untuk menerima pesan. Pada iPhone, iMessage bisa dikirimkan ke nomor telephone atau alamat e-mail Anda. Bila Anda mempunyai beberapa alamat e-mail dalam account Anda maka Anda bisa pilih satu e-mail yang ingin Anda pakai.
Buka Settings pada piranti Anda dan tentukan “Messages”.
Ketuk “Send dan Receive”, lalu ketok alamat untuk menukarnya. Anda dapat menambahkan alamat e-mail yang lain ingin Anda dipakai. Anda cuman segera dapat mempunyai satu alamat e-mail ID Apple yang tersambung dengan piranti Anda.
Tentukan alamat e-mail atau nomor telepon yang ingin dipakai untuk mengirimi pesan. - Buka aplikasi Messages. Seperti SMS, iMessage terkirim melalui aplikasi Messages Anda.
- Ketok tombol “Compose” untuk memulai pembicaraan. Anda bisa mengawali pembicaraan baru dengan beberapa orang yang ada di daftar contact Anda. iMessage iPhone cuman bisa dipakai bila mereka memakai iMessage.
- Cek tombol “Send”. Anda bisa membedakan pesan yang berbentuk SMS atau iMessage dengan melihat warna dari tombol Send. Bila tombol warna biru karena itu pesan akan terkirim sebagai iMessage. Bila tombol warna hijau karena itu pesan akan terkirim sebagai SMS.
- Lampirkan gambar dan video.
Anda bisa menyertakan media ke pesan Anda. Melalui iMessage iPhone, Anda bisa mengirimnya tanpa memakai biaya MMS operator Anda.
Ketuk tombol Camera disamping kiri bawah pada layar percakapan Anda.
Ketok opsi Foto Library untuk menyaksikan semua video dan foto pada perangkat Anda.
Ketok video atau foto untuk melampirkannya pada pesan Anda.
Kirimlah pesan. Bila Anda mengirimi pesan melalui jaringan data seluler maka paket data Anda akan berkurang.