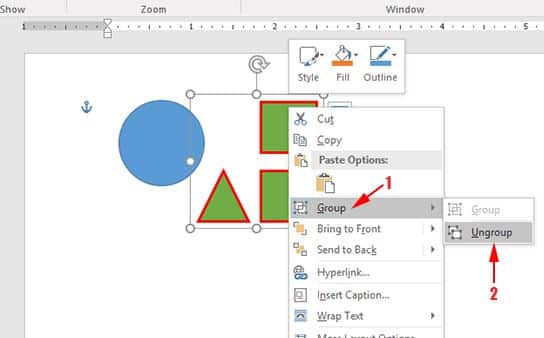Cara Grouping di Microsoft Word untuk Mengatur Konten dengan Mudah
Hello, LiputanMania! Apakah Anda sering merasa kerepotan dalam mengatur dan mengelompokkan konten di Microsoft Word? Jika ya, artikel ini akan membantu Anda. Di dalam artikel ini, kami akan membahas tentang cara melakukan grouping di Microsoft Word agar Anda dapat mengatur konten dengan mudah. Dengan menggunakan fitur grouping, Anda dapat menyusun dan mengelompokkan paragraf, gambar, atau elemen lainnya dalam dokumen Word Anda. Mari kita mulai!
Manfaat dari Fitur Grouping di Microsoft Word
Sebelum kita melangkah lebih jauh, mari kita bahas mengapa fitur grouping ini penting dan bermanfaat bagi Anda:
1. Organisasi Konten: Dengan fitur grouping, Anda dapat mengatur konten dalam dokumen Word dengan lebih terstruktur. Anda dapat mengelompokkan bagian-bagian tertentu, membuatnya lebih mudah untuk dikelola dan dipindahkan dalam dokumen.
2. Menghindari Kesalahan: Ketika Anda bekerja dengan dokumen yang panjang dan kompleks, kemungkinan untuk membuat kesalahan dalam pengaturan konten bisa meningkat. Dengan fitur grouping, Anda dapat meminimalkan kesalahan karena elemen-elemen terkait dikelompokkan bersama.
3. Navigasi yang Lebih Mudah: Dalam dokumen yang kompleks, fitur grouping memungkinkan Anda untuk dengan cepat melompat ke bagian tertentu yang ingin Anda lihat atau sunting. Anda dapat menyembunyikan atau memperlihatkan kelompok konten tertentu untuk mempermudah navigasi.
4. Penyuntingan yang Efisien: Jika Anda perlu menyunting atau memindahkan sejumlah paragraf atau elemen lainnya, fitur grouping akan membantu Anda melakukannya dengan lebih efisien. Anda dapat menangani kelompok konten secara keseluruhan tanpa harus memindahkan atau mengedit satu per satu.
Cara Menggunakan Fitur Grouping di Microsoft Word
Untuk menggunakan fitur grouping di Microsoft Word, ikuti langkah-langkah berikut:
1. Seleksi Konten yang Akan Dikelompokkan
Pertama, pilihlah konten yang ingin Anda kelompokkan. Konten tersebut dapat berupa paragraf, gambar, tabel, atau elemen lainnya di dalam dokumen Word Anda. Anda dapat memilih beberapa elemen dengan menahan tombol Ctrl dan mengklik masing-masing elemen.
2. Masuk ke Tab ‘Beranda’
Setelah konten terpilih, masuklah ke tab ‘Beranda’ di menu ribbon Microsoft Word. Tab ini terletak di bagian atas jendela aplikasi Word.
3. Cari Opsi ‘Group’
Dalam tab ‘Beranda’, carilah opsi ‘Group’ di bagian ‘Paragraph’. Opsi ini biasanya terletak di sebelah kanan bagian tengah tab. Klik pada panah kecil di sebellah kanan opsi ‘Group’ untuk membuka opsi lebih lanjut.
4. Pilih Opsi ‘Group’
Setelah membuka opsi ‘Group’, klik pada opsi ‘Group’ yang muncul. Dengan melakukan ini, konten yang Anda pilih akan dikelompokkan menjadi satu kelompok.
5. Mengelola Kelompok Konten
Setelah konten dikelompokkan, Anda dapat mengelola kelompok konten tersebut dengan lebih mudah. Misalnya, Anda dapat menyembunyikan atau memperlihatkan kelompok konten dengan mengklik pada tanda tambah (+) atau tanda minus (-) di samping kelompok tersebut.
Anda juga dapat memindahkan kelompok konten secara keseluruhan dengan menyeret dan menjatuhkannya ke posisi yang diinginkan dalam dokumen.
6. Membuka Kelompok Konten
Jika Anda perlu mengedit konten dalam kelompok, Anda dapat membuka kelompok konten tersebut dengan mengklik pada tanda panah di sebelah kiri kelompok. Ini akan memperlihatkan konten individual yang ada dalam kelompok sehingga Anda dapat mengeditnya secara terpisah.
7. Menghapus Kelompok Konten
Jika Anda ingin menghapus kelompok konten, pilih kelompok tersebut dan kemudian klik tombol ‘Ungroup’ di bagian ‘Paragraph’ pada tab ‘Beranda’. Hal ini akan menghapus kelompok dan memisahkan konten individual kembali.
Kesimpulan
Dalam artikel ini, kami telah membahas tentang cara melakukan grouping di Microsoft Word untuk mengatur konten dengan mudah. Dengan menggunakan fitur grouping, Anda dapat mengelompokkan paragraf, gambar, atau elemen lainnya dalam dokumen Word Anda untuk mempermudah pengaturan, navigasi, dan penyuntingan.
Dengan mengikuti langkah-langkah yang telah dijelaskan di atas, Anda dapat dengan mudah mengelompokkan dan mengatur konten dalam dokumen Word Anda. Manfaatkan fitur grouping ini untuk meningkatkan efisiensi dan kebersamaan kerja Anda dalam menggunakan Microsoft Word. Sampai jumpa kembali di artikel menarik lainnya!