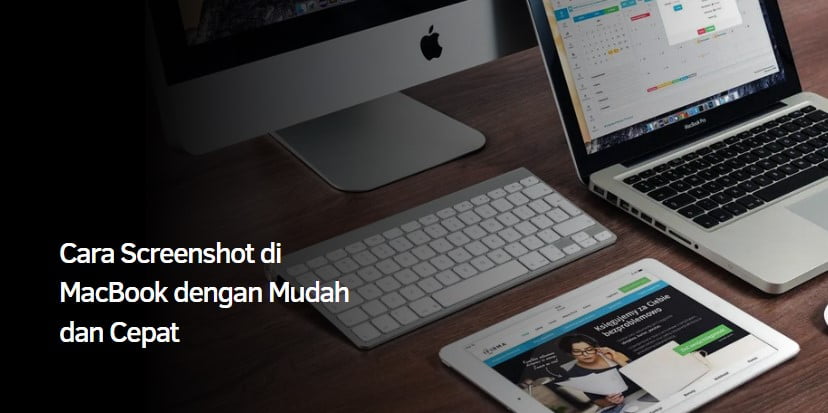Cara Screenshot di MacBook dengan Mudah dan Cepat
Cara Screenshot di MacBook — Perekaman layar / Tangkapan layar adalah fitur yang mudah ditemukan dalam penggunaan perangkat sehari-hari. Fitur ini digunakan untuk mengambil gambar untuk pengguna perangkat; cocok untuk menggandakan gambar, merekam catatan sederhana di situs web, tanpa menyimpan tautan, dll.
Untuk mengaktifkan fitur ini, produsen perangkat biasanya menyiapkan beberapa tombol yang dapat ditekan pengguna; smartphone, laptop, dan bahkan perangkat PC. Dalam hal ini, mari kita ambil contoh pengguna laptop; jika Anda menggunakan sistem Windows, fungsi tersebut dapat diaktifkan dengan menekan tombol Windows + tombol Layar. Bagaimana dengan pengguna Mac?
Sebagian besar pengguna produk Apple seperti MacBook sudah terbiasa menggunakan beberapa aplikasi atau pintasan yang telah ditentukan untuk mengambil tangkapan layar, tetapi itu menjadi masalah yang agak rumit bagi pengguna Mac baru, terutama yang belum pernah menggunakan produk Apple terlebih dahulu. Jangan bingung, berikut cara mudah mengaktifkan fitur screenshot/screenshot di Mac

Screenshot Seluruh Layar
- Tekan Shift + Command + 3 secara bersamaan.
- Setelah fitur ini aktif dan gambar berhasil diambil, Anda dapat melihatnya di desktop dengan nama file screenshot_ (tanggal) _ (waktu) .png
Screenshot Layar yang Dipilih atau Sebagian
- Tekan Shift + Command + 4 secara bersamaan.
- Setelah fungsi diaktifkan, akan muncul simbol aiming yang akan bergabung dengan kursor untuk mengambil gambar atau layar sesuai keinginan pengguna
- Gambar yang dipindai secara otomatis disimpan ke desktop Anda dengan nama file screenshot_ (tanggal) _ (waktu) .png
Screenshot Layar Seluruh Jendela Aplikasi
- Tekan Shift + Command + 4 + Spasi secara bersamaan.
- Saat fungsi ini aktif, kursor berubah menjadi ikon kamera. Pengguna kemudian dapat mengarahkan ikon kamera ke jendela aplikasi yang ingin mereka ambil tangkapan layarnya.
- Klik kiri pada mouse atau pada trackpad. Jendela aplikasi akan otomatis muncul dan muncul di desktop.
Via Aplikasi
Ada cara lain untuk mengambil screenshot di MacBook Anda, yaitu dengan menggunakan aplikasi pihak ketiga. Aplikasi tangkapan layar ini memungkinkan Anda untuk memproses gambar layar yang diambil secara lebih detail. Mulai dari proses editing gambar seperti cropping, resizing, colouring dan lainnya.
Beberapa dari aplikasi ini gratis dan berbayar. Perbedaannya adalah bahwa aplikasi gratis hanya menawarkan kegunaan dasar; cara mengambil tangkapan layar, sedangkan yang berbayar biasanya menawarkan opsi pengeditan yang disebutkan di atas. Semua ini dikembalikan ke pengguna Mac berdasarkan kebutuhan masing-masing.
Pada artikel ini, Dear Signal memperkenalkan beberapa aplikasi gratis yang sering diunduh dan digunakan oleh pengguna Mac untuk mengambil screenshot. Mari lihat!
1. Skitch
Aplikasi pihak ketiga ini memiliki banyak fitur, bahkan memungkinkan penggunanya untuk memberikan catatan yang dapat disinkronkan dengan akun Evernote, iPhone, atau iPad pengguna. Diluncurkan pada tahun 2007, Skitch kini telah memasuki versi terbarunya, 2.9, dengan ukuran aplikasi 25,6 megabyte.
Skitch bekerja dengan sistem OS X 10.11 dengan prosesor 64-bit. Skitch juga dapat mengekspor gambar hanya dengan menyeret dan menjatuhkan tangkapan layar ke aplikasi yang diinginkan. Banyak pengguna aplikasi memberikan peringkat bintang 5 untuk Skitch yang diunduh dari App Store.
2. Lightshot Screenshot
Aplikasi tangkapan layar ini mungkin adalah aplikasi terkecil di antara 4 aplikasi lain dalam artikel ini, hanya memakan 0,7 megabita! Namun, Lightshot adalah nomor satu saat mencari aplikasi tangkapan layar di App Store. Selain fungsi screenshot, aplikasi ini juga memungkinkan pengguna untuk menambahkan komentar dan membagikannya di media sosial seperti Twitter dan Facebook.
Lightshot berjalan pada sistem OS X 10.7 dengan prosesor 64-bit. Pengguna bahkan menemukan Lightshot lebih mudah daripada harus menekan Shift + Command + 3 dan 5, yang merupakan jalan pintas ke aplikasi tangkapan layar bawaan dari Mac itu sendiri.
3. Xnip
Aplikasi screenshot Xnip diluncurkan pada tahun 2019 oleh penyedia layanan Zida Zhang. Aplikasi ini memungkinkan pengguna untuk merekam sambil menggulir, sehingga artikel, berita, gambar dengan media yang sangat panjang tetap dapat diputar. Xnip juga dapat mengambil tangkapan layar dari beberapa gambar dari beberapa aplikasi lain yang terbuka dan menggabungkannya menjadi satu.
Xnip dapat digunakan pada sistem OS X 10.12 dengan prosesor 64-bit. Saat ini Xnip telah diupdate ke versi 2.2.0, yang pastinya akan menambah fungsionalitas dari versi sebelumnya. Jika Anda berlangganan aplikasi Xnip seharga Rp64.000 (tahun), Anda juga dapat membuka kunci fitur; seperti tanda air dan fitur lengkap lainnya.
4. Monosnap
Aplikasi screen recording/screenshot lainnya untuk pengguna Mac adalah Monosnap, bisa dikatakan fitur yang disediakan oleh aplikasi ini sudah lengkap; mulai dari tangkapan layar yang tertunda, tangkapan layar, anotasi, efek buram karena alasan privasi, dll.
Jika Anda mendaftar dan menjadi anggota Monosnap, Anda bisa mendapatkan layanan tambahan, seperti mendapatkan 2 gigabyte penyimpanan di Monosnap atau 100 megabyte melalui Monosnap dengan satu upload.
Monosnap bekerja dengan sistem OS X 10.13 dengan prosesor 64-bit. Saat ini, Monosnap telah diperbarui ke versi terbaru, yaitu versi 3.6.20, yang akan terus berkembang seiring dengan lebih banyak fitur baru yang dirilis. Ukuran aplikasi ini juga tidak terlalu besar, hanya 13 megabyte.
5. Snip
Aplikasi terbaru yang menangkap tangkapan layar adalah Snip. Snip ini diluncurkan pada tahun 2012 oleh pengembang Tencent Technology (Shenzen) Company Limited. Seperti aplikasi screenshot lainnya, Snip dapat melakukan pengeditan screenshot. Proses pengeditan melibatkan mengubah ukuran, warna, teks, dan menambahkan tulisan tangan dengan kuas.
Snip berjalan pada sistem OS X 10.6.8 dengan prosesor 64-bit. Ukuran aplikasinya cukup kecil, hanya 2,5 megabyte. Saat ini Snip masih menggunakan versi lama yaitu versi 2.0, dan tidak ada perubahan lain. Pengguna Mac dijamin akan mudah bersenang-senang menggunakan aplikasi ini karena dikenal bersahabat dengan produk Apple (Mac dan iMac).
Itulah cara cepat (pintasan) untuk mengaktifkan fitur tangkapan layar di Mac (bawaan). Selain 3 langkah yang disebutkan, 5 aplikasi pihak ketiga di atas juga sangat berguna. Jadi jangan bingung lagi! Anda dapat melakukan semua metode di atas dengan mudah, cepat dan yang terpenting – gratis!
Tetapi jika Anda membutuhkan fitur lain yang lebih canggih, Anda dapat menjadi anggota salah satu aplikasi pihak ketiga dengan membayar biaya berlangganan tahunan. Semoga informasi yang diberikan oleh Dear Signal dapat membantu Anda, terutama bagi Anda yang baru mengenal produk Apple seperti pengguna Mac atau iMac.
Itulah tadi pembahasan Cara Screenshot di MacBook , Jika Anda memiliki saran untuk aplikasi pihak ketiga untuk mengambil tangkapan layar, dapatkah Anda memberikan informasinya di kolom komentar?