Cara Memindahkan Foto dari iPhone ke Laptop OS Windows
Cara Memindahkan Foto dari iPhone ke Laptop — Anda perlu mem-backup foto-foto di iPhone Anda untuk mencegah berbagai kemungkinan negatif yang dapat menghapusnya. Anda dapat mencadangkan ke penyimpanan cloud seperti iCloud atau ke perangkat lain seperti laptop.
Nah, pada kesempatan kali ini kami akan menjelaskan beberapa foto tentang transfer laptop iPhone ke Windows untuk kamu coba. Mungkin tidak banyak orang yang tahu tentang cara ini karena sangat sulit untuk menghubungkan iPhone langsung ke laptop Windows.
Bagi yang sering menggunakan smartphone Android mungkin akan mengalami kesulitan dan harus beradaptasi dengan iPhone sehingga tidak tahu cara mengcopy file.
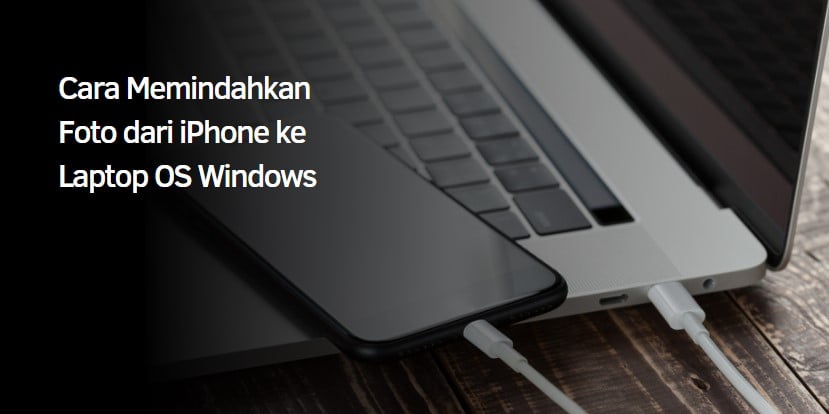
Cara Memindahkan Foto dari iPhone ke dalam Laptop OS Windows
Meskipun demikian, bukan berarti Anda tidak dapat mencadangkan foto di iPhone ke laptop. Tetapi hal pertama yang harus dilakukan adalah menginstal iTunes di iPhone bekas Anda. Jika demikian, pertimbangkan beberapa metode yang dijelaskan di bawah ini.
1. Menggunakan Kabel Data
Cara pertama dan termudah adalah dengan menggunakan kabel data. Nantinya, Anda bisa memindahkan foto-foto di Windows Explorer seperti file biasa. Berikut cara mentransfer foto dari iPhone ke laptop OS Windows menggunakan kabel data.
- Langkah pertama, sambungkan iPhone bekas Anda ke laptop dengan kabel data USB.
- Setelah kedua perangkat terhubung, jendela pop-up akan muncul di layar iPhone dengan izin untuk memungkinkan laptop terhubung ke iPhone. Jelas, ini ada hubungannya dengan izin akses foto di iPhone Anda.
- Jika iTunes diinstal, berikan izin dengan mengetuk tombol Trust. Namun jika belum terinstal, tap tombol Enable.
- Anda kemudian dapat langsung membuka Windows Explorer di laptop Anda.
- Kemudian, buka direktori penyimpanan internal Apple iPhone Anda dan buka folder DCIM.
- Nah sekarang Anda tinggal memilih foto yang ingin Anda transfer.
- Salin foto yang dipilih dan tempel ke folder di laptop Anda.
2. Menggunakan Photos App di Windows 10
Cara kedua ini hanya bisa digunakan oleh mereka yang menggunakan laptop yang menjalankan Windows 10 saja.Selanjutnya, Anda akan menggunakan salah satu aplikasi bawaan yaitu aplikasi Foto untuk mentransfer foto dari iPhone Anda sebagai berikut.
- Pada langkah pertama, Anda harus terlebih dahulu menghubungkan iPhone ke laptop menggunakan kabel data USB.
- Jika perangkat iPhone sudah terhubung, Anda biasanya perlu memasukkan kata sandi dari ID Apple. Kemudian masukkan kata sandi ID Apple Anda yang ada.
- Setelah itu, iPhone akan meminta pengguna untuk memberikan izin ke laptop dengan mengetuk tombol iTunes Trust.
Jika Anda telah diberi izin, semua file di penyimpanan internal iPhone Anda siap untuk dipindahkan.
Nah setelah itu buka aplikasi Photos di Windows 10 untuk mentransfer foto dari iPhone.
Di aplikasi, ketik kata kunci “foto” di bilah pencarian Windows dan pilih aplikasi Foto.
Kemudian perhatikan menu di pojok kanan atas, klik menu Import dan pilih from USB device.
Pada langkah selanjutnya, Anda dapat memilih foto mana yang akan ditransfer ke laptop, bisa semuanya atau hanya sebagian.
Setelah selesai memilih dan menentukan foto yang akan disimpan, klik Lanjutkan.
Sekarang proses pindah (Copy) akan berjalan dan akan menunggu proses selesai.
3. Menggunakan iCloud Photo Library
Jika kedua metode yang dijelaskan di atas adalah metode manual untuk mentransfer foto dari iPhone ke laptop Windows maka berbeda. Ya, Anda dapat memindahkannya melalui Perpustakaan Foto iCloud.
Seperti yang Anda ketahui, iCloud Photo Library adalah salah satu fitur bawaan di setiap iPhone. Anda hanya perlu mengaktifkannya dan berikut ini cara mengaktifkan iCloud Photo Library bagi yang belum tahu.
- Pertama, buka menu Pengaturan di iPhone Anda dan ketuk “nama pengguna”.
- Anda kemudian dapat memilih menu iCloud dan kemudian melanjutkan ke menu Foto.
- Jika Anda telah memilih menu Foto, ketuk “Aktifkan Perpustakaan Foto iCloud”.
- Nah sekarang buka web browser di laptop kamu dan buka icloud.com.
- Masuk ke akun iCloud Anda yang ada dan buka Perpustakaan Foto.
- Terakhir, unduh semua atau sebagian foto di dalamnya dan simpan di memori laptop Anda.
4. Menggunakan Google Photos
Selain Perpustakaan Foto iCloud, Anda juga dapat menggunakan Foto Google untuk mentransfer foto dari iPhone ke laptop Windows. Sebenarnya caranya tidak jauh berbeda, namun untuk menghindari kesalahan, ada baiknya mengikuti beberapa langkah yang akan dijelaskan di bawah ini.
- Jika Anda belum memiliki aplikasi Google Foto, Anda harus mengunduhnya dari Apple Store terlebih dahulu.
- Jika unduhan Foto Google berhasil, buka aplikasi.
- Setelah itu akan muncul notifikasi di form “Allow Google Photos to access your photos and videos”. Nah, Anda perlu mengizinkan aplikasi untuk mengakses penyimpanan iPhone Anda dengan mengklik Izinkan atau Izinkan.
- Saat diaktifkan, foto dan video di iPhone Anda dapat diakses secara otomatis dari Google Foto.
- Nah, yang perlu Anda lakukan sekarang adalah membuka web browser di laptop Anda dan masuk ke situs resmi Google Photos.
- Kemudian masuk dengan akun Anda yang ada dan pilih foto yang ingin Anda transfer ke laptop Anda.
- Pilih foto satu per satu dan klik tombol unduh untuk menyimpannya.
5. Menggunakan Google Drive
Cara terakhir untuk mentransfer foto dari iPhone ke laptop Windows adalah dengan menggunakan Google Drive. Nah berikut ini cara mentransfer foto dari iPhone ke laptop OS Windows menggunakan Google Drive.
- Pertama, unduh dan instal Google Drive dari Apple Store di iPhone Anda.
- Setelah Google Drive berhasil diinstal, buka aplikasinya.
- Selanjutnya, masuk dengan akun Gmail Anda.
- Anda kemudian dapat membuka foto di galeri iPhone Anda dan memilih foto untuk dipindahkan atau diunggah ke Google Drive. Untuk melakukan ini, klik tombol Unggah pada foto yang dipilih.
- Kemudian buka browser web di laptop Anda dan kunjungi situs web resmi Google Drive.
- Kemudian masukkan akun Gmail yang Anda gunakan untuk mengunggah foto ke iPhone Anda atau masuk.
- Setelah Anda berhasil masuk ke Google Drive, pilih foto yang ingin Anda transfer ke laptop Anda.
- Klik tombol unduh untuk menyimpannya ke memori laptop.
Sekarang terserah Anda untuk memilih salah satu dari beberapa cara di atas untuk mentransfer foto dari iPhone ke laptop Windows. Silakan pilih cara yang tampaknya lebih sederhana dan tidak rumit.