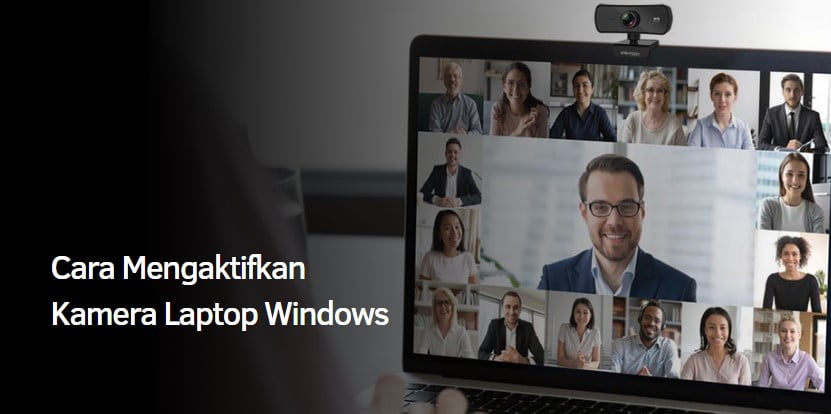Cara Mengaktifkan Kamera Laptop Windows
Cara Mengaktifkan Kamera Laptop — Saat pandemi COVID-19 sudah sampai di Indonesia, aktivitas sekolah dan kerja harus dilakukan secara virtual. Hal ini membuat orang beradaptasi dengan teknologi untuk mengikuti segala macam kegiatan melalui konferensi video. Satu hal yang perlu dipahami adalah cara mengaktifkan kamera laptop Anda. Hal ini karena hampir semua aktivitas virtual mengharuskan peserta untuk mengaktifkan video di laptop atau ponselnya. Bagi sobat cerdas yang masih belum tahu caranya, baca artikel ini sampai habis.
Begini Cara Mengaktifkan Kamera Laptop di Windows
Untuk mengaktifkan kamera bawaan laptop Anda, Anda harus terlebih dahulu memeriksa apakah driver kamera laptop Anda sudah terpasang. Jika kamera laptop Anda tidak terpasang, Anda perlu menginstalnya sendiri melalui Device Manager. Instalasi tidak sesulit yang Anda bayangkan. Langkah pertama adalah menemukan driver kamera di Device Manager. Kemudian klik kanan dan klik “Perbarui Driver”.
Jika driver kamera sudah terpasang, sekarang Anda dapat melanjutkan ke proses selanjutnya. Kamera laptop diaktifkan sebagai berikut.
- Masuk ke menu “Mulai”;
- Ketik “setting” atau “Pengaturan” di kotak pencarian;
- Ketik “Pengaturan Privasi Kamera” di kotak pencarian;
- Buka “Pengaturan Privasi Kamera” sebelum mengaktifkan kamera;
- Kemudian pilih “Aktifkan” atau “on” dalam teks “Izinkan aplikasi mengakses kamera”;
- Setel aplikasi mana yang dapat mengakses kamera di “Pilih aplikasi Microsoft Store mana yang dapat mengakses kamera”;
- Setelah selesai, kamera laptop Anda siap digunakan.
Cara Membuka Kamera Laptop di Windows
Jika sebelumnya kami telah menjelaskan cara menghidupkan kamera laptop, sekarang kami akan menunjukkan kepada Anda cara membuka kamera di berbagai jenis Windows. Langsung saja, berikut panduan lengkapnya.
1. Membuka Kamera di Windows 7
Panduan pertama yang akan dibahas adalah cara membuka kamera di Windows 7 dengan langkah-langkah berikut.
- Hidupkan atau hidupkan laptop Anda;
- Masuk ke menu “Mulai”;
- Ketik “Kamera” di kotak pencarian;
- Saat aplikasi muncul, buka;
- Kamera siap digunakan.
2. Membuka Kamera di Windows 8
Kemudian ikuti langkah-langkah di bawah ini untuk membuka kamera di Windows 8.
- Hidupkan atau hidupkan laptop Anda;
- Buka menu “Mulai”;
- Temukan aplikasi “Kamera” di mesin pencari;
- Setelah ditemukan, segera buka aplikasinya;
- Kamera siap digunakan.
3. Membuka Kamera di Windows 10
Terakhir, ada panduan untuk membuka kamera di Windows 10 yang kurang lebih sama seperti di Windows 7 dan 8. Ikuti langkah-langkah di bawah ini.
- Hidupkan atau hidupkan laptop Anda;
- Cari “Kamera” di kotak pencarian Windows;
- Jika aplikasi ditemukan, segera buka;
- Tunggu hingga kamera terbuka dengan benar;
- Kamera siap digunakan.
Bagaimana Jika Kamera Tidak Berfungsi?
Satu masalah dengan kamera laptop adalah kamera tidak berfungsi. Ini bisa terjadi karena driver kamera hilang selama pembaruan. Selain itu, antivirus mungkin memblokir kamera, beberapa aplikasi tidak dapat mengakses kamera, atau ada masalah dengan aplikasi yang Anda gunakan. Untuk mengatasi masalah ini, Sobat Cerdas dapat melakukan hal-hal berikut.
1. Pasang Ulang Driver Kamera
Solusi pertama yang dapat Anda lakukan jika kamera Anda tidak berfungsi adalah menginstal ulang driver kamera. Hal ini dapat dilakukan untuk menghilangkan kesalahan pada driver kamera. Menginstal ulang driver kamera sama dengan menginstal driver yang dijelaskan di atas.
2. Memperbarui Driver
Solusi kedua untuk memperbaiki kamera yang tidak berfungsi adalah memperbarui driver. Caranya sangat sederhana yaitu dengan menghubungkan laptop ke internet. Kemudian buka Device Manager untuk menemukan driver kamera. Setelah ditemukan, klik kanan pada driver dan pilih “Perbarui Driver”. Kemudian minta Smart Buddy untuk mengikuti petunjuknya.
3. Memasang Ulang Laptop
Jika Anda telah menyelesaikan solusi pertama dan kedua dan kamera masih tidak berfungsi, Anda dapat mencoba solusi ketiga. Caranya adalah dengan menginstal ulang laptop karena sistem operasi laptop mungkin tidak mendukung penggunaan laptop. Jika Anda belum pernah melakukan hal ini sebelumnya, tidak ada salahnya untuk membawanya ke bengkel laptop. Sobat cerdas, jelaskan saja bahwa kamera laptop tidak dapat berfungsi sehingga pusat layanan di lokasi itu dapat memperbaikinya.
Cara Menonaktifkan Webcam Laptop
Setelah membahas cara menghidupkan kamera laptop, kini kami juga akan menjelaskan cara menonaktifkan webcam. Ini bisa dilakukan untuk teman-teman yang khawatir webcam eksternal mereka diretas oleh peretas. Berikut adalah langkah-langkah untuk menonaktifkan webcam Anda.
- Masuk ke menu “Start” dengan mengetuk ikon Windows;
- Ketik “Pengelola Perangkat” di kotak pencarian;
- Setelah ditemukan, segera buka dengan menekan tombol “Enter”;
- Cari “Kamera” di daftar perangkat yang tersedia;
- Setelah ditemukan, pilih webcam yang diinstal;
- Klik kanan kamera webcam;
- Pilih “Nonaktifkan perangkat”;
- Kamera web berhasil dinonaktifkan.
Rekomendasi Aplikasi Kamera Laptop
Bagi mereka yang laptopnya tidak memiliki kamera internal, Anda dapat mencoba beberapa aplikasi pihak ketiga. Berikut adalah tiga aplikasi kamera laptop untuk dipertimbangkan.
1. YouCam
Aplikasi pertama yang direkomendasikan sebagai kamera laptop adalah YouCam. Aplikasi YouCam dikenal dengan fitur-fiturnya yang menarik. Beberapa fitur yang ditawarkan antara lain 200 efek yang memberikan kualitas foto bagus untuk fungsi panorama dan HDR. Selain itu, aplikasi ini dapat digunakan oleh Smart Friends untuk merekam video.
2. Free Screencast
Aplikasi kamera laptop kedua yang direkomendasikan adalah aplikasi bernama Free Screencast. Aplikasi ini sangat cocok untuk teman-teman pintar yang ingin membuat video dengannya. Selain itu, Smart Buddy juga dapat merekam tampilan di layar, sehingga sangat baik untuk membuat video instruksional. Selain itu, Sobat Pintar dapat mengambil foto sambil merekam video dan gambar tersebut dapat disimpan dalam format JPG atau BMP.
3. Free2X Webcam Recorder
Berikutnya adalah aplikasi bernama Free2X Webcam Recorder dengan banyak fitur yang sangat keren. Selain mengambil foto, Smart Buddy juga bisa menggunakan aplikasi ini untuk merekam video. Keunikan aplikasi ini terletak pada kenyataan bahwa ada fungsi yang dapat digunakan untuk menjadwalkan perekaman video. Selain itu, Smart Buddy juga dapat mengedit hasil video dengan berbagai alat seperti kecerahan, ketajaman, kontras, saturasi, dan lainnya.
Kesimpulan Cara Mengaktifkan Kamera Laptop
Di zaman yang serba modern ini, pengetahuan teknologi sangat diperlukan. Hal ini penting agar dapat beradaptasi dengan perubahan. Oleh karena itu, sangat penting untuk memahami cara mengaktifkan kamera laptop agar Anda dapat mengikuti aktivitas secara virtual.