Cara Melanjutkan Download yang Gagal di Google Chrome
Melanjutkan Download yang Gagal — Jika Anda sering mengunduh film, game, musik, atau serial TV, tidakkah Anda ingin unduhan gagal? Saya harus menunggu lama hingga 90%, ternyata unduhan berhenti. Siapa yang tidak marah? Untungnya, Anda dapat memanfaatkan fitur reset Google Chrome untuk melanjutkan unduhan yang gagal.
Namun, cara menggunakan fungsi CV ini tidak selalu berhasil. Ini dipengaruhi oleh beberapa faktor, jadi Anda harus mengetahui metode lain untuk berjaga-jaga. Jika Anda bertanya-tanya, kami akan melihat secara mendalam tentang cara melanjutkan unduhan yang gagal di Google Chrome dan mengapa proses pengunduhan mungkin gagal.
Apa yang Menyebabkan Download Gagal?
Untuk menemukan solusi untuk suatu masalah, kita perlu mencari tahu apa penyebabnya. Ini tidak terkecuali untuk unduhan yang gagal. Nah, ada beberapa alasan yang harus Anda ketahui agar hal ini tidak terjadi lagi di kemudian hari.
1. Koneksi Internet Lambat
Kunci kelancaran download tentunya terletak pada kecepatan internet. Semakin cepat internet, semakin cepat Anda mengunduh file. Jika koneksi internet Anda lambat, Anda tetap dapat mengunduh tanpa masalah, meskipun memakan waktu lama. Namun tidak jarang koneksi internet yang lambat membuat proses download gagal.
Ini dapat terjadi jika koneksi Anda mengalami pemutusan yang parah yang mencegah Anda melanjutkan pengunduhan. Biasanya ada fitur yang sepertinya download masih berjalan di 15kB/s sampai berhenti dan download berhenti.
2. Memori Penyimpanan Tidak Cukup
Jika Anda mengunduhnya, tentu ada ukuran file yang perlu Anda perhatikan. Jika ukuran file yang diunduh sangat besar, Anda perlu menyiapkan ruang kosong yang tersisa untuk menempatkan file. Kita sering tidak menyadari bahwa ingatan kita sudah penuh.
Bahkan, beberapa media penyimpanan file tidak menampilkan informasi ukuran saat kita mendownloadnya, misalnya saat mendownload dari Google Drive. Setelah Anda memilikinya, sulit untuk memperkirakan trade-off antara ukuran file dan ruang penyimpanan yang tersisa.
3. Sinyal WiFi Lemah
Mengunduh melalui Wi-Fi adalah cara paling populer saat ini. Bagaimana bisa? Saat ini, banyak kedai kopi populer menawarkan Wi-Fi gratis yang cepat untuk memenuhi kebutuhan internet Anda yang tak ada habisnya.
Namun, saat mengunduh, Anda perlu memperhatikan status sinyal WiFi juga. Ini terkadang sulit dideteksi karena kita sering mendasarkan kekuatan sinyal pada kecepatan internet. “Ah, gunakan untuk mengunduh dengan keras, ya!” itu adalah bentuk pembenaran yang sering kita gunakan untuk mengabaikan kekuatan sinyal.
Faktanya, meskipun berjalan lancar saat digunakan, sinyal WiFi yang lemah bukanlah situasi pengunduhan yang ideal. Bagaimana bisa? Karena terkadang sinyalnya semakin kuat, terkadang melemah.
Jika sinyal dari sana sudah lemah (karena jarak antara PC dan modem terlalu jauh), koneksi terputus saat sinyal melemah. Jika koneksi terputus selama pengunduhan, unduhan jelas akan berhenti.
4. Kecepatan Dibatasi
Pernahkah Anda merasa proses download lambat, padahal baru saja mendownload tanpa masalah dari situs lain? Ini mungkin karena keterbatasan bandwidth dari beberapa operator data.
Bandwidth terbatas ini sering terjadi pada media berbayar, tetapi masih ada opsi gratis seperti RapidGator. Batasnya juga bervariasi, dengan beberapa hingga 100kBps, yang lain hingga 15kBps. Media semacam itu masih cocok untuk mengunduh file kecil.
Tetapi jika filenya sebesar game komputer, sebaiknya Anda memikirkannya. Selain membutuhkan waktu yang lama, kemungkinan besar unduhan akan gagal. Tidak sepadan dengan waktu.
5. Banyak yang Mengakses Server
Aktivitas download sebenarnya tidak jauh berbeda dengan antrian. Bayangkan berdiri dalam antrean yang sangat panjang. Pasti sudah lama sekali sebelum antrean berakhir. Jika banyak orang mengunduh file yang sama dengan Anda, server harus memenuhi banyak permintaan secara bersamaan. Akibatnya, tidak jarang proses download menjadi terganggu atau bahkan terblokir.
Menggunakan Download Manager Bawaan
Nah, setelah mengetahui alasan di atas, saatnya mencari cara untuk melanjutkan proses download yang terputus. Lihat langkah-langkah di bawah ini.
1. Buka Laman Download Manager Google Chrome
Google Chrome sendiri memiliki pengelola unduhan yang dapat Anda akses untuk melakukan pengaturan tertentu, seperti melihat file yang diunduh, menghentikan atau melanjutkan unduhan.
Anda dapat mengakses halaman pengelola unduhan ini dengan mengetikkan “chrome: // unduhan /” di kotak pencarian Google Chrome atau dengan menekan CTRL + J pada keyboard Anda. Penulis berasumsi bahwa dia mencoba mengunduh file tetapi gagal. Unduhan harus terlihat di halaman unduhan.
2. Lanjutkan Download dari Google Chrome Download Manager
Temukan file unduhan yang ingin Anda lanjutkan. Halaman download manager menampilkan semua proses download yang telah terjadi dari pertama hingga terakhir, dengan syarat tidak ada yang terhapus atau perintah delete all telah dijalankan.
Unduhan file yang gagal akan menampilkan status gagal yang ditunjukkan di atas. Yang harus Anda lakukan adalah mengklik Lanjutkan dan unduhan akan berlanjut secara otomatis.
Namun perlu diketahui bahwa tidak semua file dapat dilanjutkan dan beberapa file bahkan akan restart dari awal. Soalnya, ada beberapa server yang tidak mengizinkan unduhan file berlanjut jika gagal.
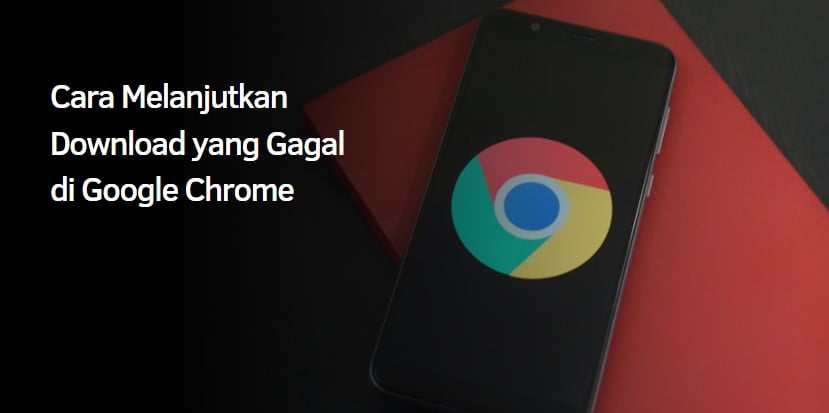
Menggunakan WGet
Jika cara sebelumnya tidak berhasil, Anda dapat mencoba melanjutkan unduhan menggunakan aplikasi bernama WGet. WGet adalah singkatan dari World Wide Web and Get, yang merupakan fungsi pengambilan data atau material berupa file dari web server.
Jika Anda pengguna Linux, fitur ini mungkin sudah tersedia di sana. Namun, penulis menjelaskan cara menggunakan WGet untuk Windows. Jangan khawatir, caranya tidak terlalu sulit kok!
1. Download Aplikasi WGet
Pertama, Anda perlu mengunduh WGet dari tautan ini. Kemudian gulir ke bawah hingga Anda menemukan tautan unduhan di atas. Pilih direktori penyimpanan dan buka file yang akan diinstal.
Ikuti petunjuk penginstalan hingga Anda mencapai bagian Pilih folder penginstalan dan pilih folder unduhan yang disetel Google Chrome secara default. Bagi penulis, foldernya adalah “C:\Users\(username)\Downloads”.
2. Ubah Nama File Download yang Gagal dan Pindahkan File ke Folder Instalasi WGet
Biasanya, jika Anda tidak dapat mengunduh file dari Google Chrome, file tersebut akan tetap muncul di folder unduhan Anda dengan format ekstensi yang berbeda. Misalnya, jika Anda mencoba mengunduh “abcd.exe”, file yang ditampilkan adalah “abcd.exe.crdownload”.
Nah, Anda harus menghapus kata “.crdownload” dari nama file agar file kembali ke ekstensi yang benar. Kemudian pindahkan file tersebut ke folder “bin” di folder instalasi WGet.
3. Lanjutkan Download Menggunakan Command Line
Jika nama file benar dan ada di folder “bin”, salin dan tempel alamat unduhan. Untuk melakukan ini, kunjungi halaman unduhan dengan menekan CTRL + J di Google Chrome. Kemudian, ketika unduhan file gagal, klik kanan dan pilih “Salin Alamat Tautan” dari menu.
Kemudian kembali ke folder “bin” dan buka jendela Command Prompt dengan mengetikkan “CMD” di bidang alamat folder. Setelah jendela Command Prompt terbuka, ketik “wget -c (alamat tautan unduhan)”.
Dalam kurung, paste link download yang tadi anda copy tadi, misalnya akan “wget -c http://mirror2.internetdownloadmanager.com/idman636build7.exe?b=1&filename=idman636build7.exe”. Setelah itu, cukup tekan enter dan Anda akan terus berhasil mengunduh file yang gagal.
Nah, itulah dua cara melanjutkan download yang gagal di Google Chrome. Untuk menghindari kesalahan pengunduhan di kemudian hari, pastikan koneksi internet Anda lancar dan sinyal WiFi Anda kuat. Metode mana yang sudah Anda coba? Bagikan pengalaman Anda di bagian komentar di bawah!