Cara Masuk BIOS untuk Berbagai Merek Laptop dan PC
Cara Masuk BIOS — Berbagai upaya telah Anda lakukan untuk mengembalikan kecepatan kinerja laptop atau komputer desktop Anda. Dimulai dengan menghapus file yang tidak penting, menghapus program yang tidak digunakan, dan mendefrag harddisk dan registry. Jelas, virus adalah penyebab utama di balik komputer Anda.
Kemudian terpikir oleh saya untuk menginstal perangkat lunak antivirus. Hanya saja antivirusnya tidak bisa mengatasinya. Solusi terakhir adalah menginstal ulang Windows. Omong-omong, tidak ada ruang DVD di komputer Anda. Oleh karena itu, instalasi ulang dapat dilakukan dengan menyalin file instalasi Windows ke flash drive dan kemudian membuatnya dapat di-boot.
Untuk menginstal ulang secara manual menggunakan flash boot Windows, Anda harus masuk ke BIOS untuk membuat perubahan kecil. Pengaturan ini untuk menjadikan flash drive sebagai prioritas saat memulai laptop. Nah, bagi yang belum tahu cara masuk ke BIOS, kami akan membagikan langkah-langkahnya.
Langkah selanjutnya ini berlaku untuk berbagai merek laptop dan PC desktop, jadi jangan khawatir. Namun sebelum ke sana, pikirkan dulu apa itu BIOS dan apa fungsinya.
Sekilas Tentang BIOS
Jika tidak ada BIOS, komputer tidak akan dapat berfungsi. Hal ini dikarenakan BIOS berperan dalam menginisialisasi semua perangkat yang terpasang pada motherboard. Termasuk pemuatan sistem operasi sebelumnya ke hard disk, SSD, atau floppy disk (DOS).
Mendiang Gary Kildall berada di balik pembuatan BIOS. Pria yang meninggal pada tahun 1994 ini awalnya membuat sistem operasi untuk mengontrol dan memonitor perangkat mikrokontroler (1975). Namun, Kildall yakin sistem operasinya dapat digunakan untuk perangkat yang lebih kompleks seperti komputer.
Inovasi Kildall awalnya hanya mampu mengeksekusi satu perintah karena bekerja pada 8 bit. Seiring waktu, BIOS dapat menangani banyak tugas yang berbeda karena dirancang dengan bit yang besar. IBM, tertarik pada penemuan Kildall, telah mengimplementasikannya secara real time sejak 1981.
Sejak itu, semua komputer IBM telah disuntik dengan teknologi yang mewakili sistem input/output dasar. Beberapa perusahaan, seperti American Megatrends dan Phoenix Technology, memodifikasi BIOS IBM agar sesuai dengan spesifikasi komputer yang mereka gunakan.
Fungsi dan Cara Kerja BIOS
Jika suatu perangkat gagal, BIOS memberikan informasi dalam bentuk audio atau teks sehingga pengguna dapat memverifikasinya. Misalnya kabel putus, RAM tidak tersambung dengan baik, atau kipas prosesor tidak berfungsi. Dalam hal ini, BIOS juga berperan dalam mencegah komputer masuk ke sistem operasi.
Jika semua perangkat yang terhubung ke motherboard OK, BIOS akan melakukan MBR (Master Boot Record). MBR, yang terletak di sektor pertama hard drive, bertanggung jawab untuk memuat dan menjalankan sistem operasi. Selain dapat melakukan fungsi verifikasi, BIOS menyimpan informasi tentang waktu, suhu prosesor, kata sandi, dll.
Dalam penggunaan lanjutan, BIOS menyediakan akses untuk mengontrol voltase dan frekuensi motherboard dan semua perangkat lain yang terpasang. Kegiatan ini biasa disebut overclocking, yang berguna untuk meningkatkan kecepatan komputer. BIOS disimpan dalam chip khusus yang terpasang di motherboard.
Sifatnya yang dapat ditulis ulang memungkinkan Anda memperbarui BIOS tanpa harus mengganti chip. Cukup instal pembaruan dengan komputer Anda dihidupkan. Jika Anda menggunakan ponsel Android, BIOS ini mirip dengan perangkat lunak pemulihan seperti TWRP atau CWM.
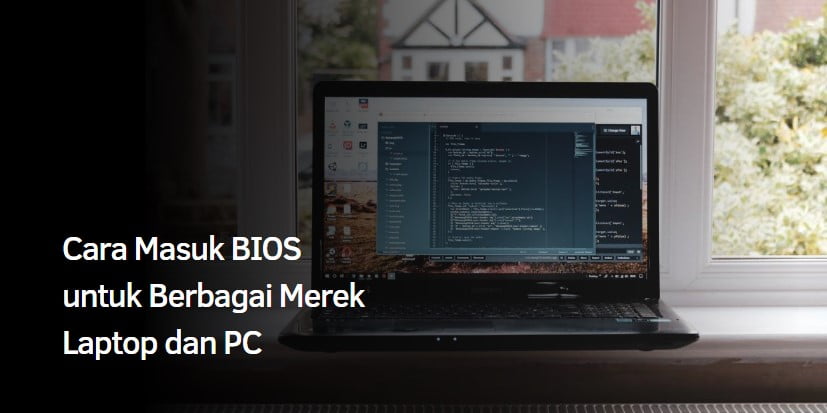
Cara Masuk BIOS
Setiap merek laptop atau komputer desktop biasanya dilengkapi dengan BIOS yang berbeda. Ini jelas berarti bahwa metode aksesnya tidak sama. Bahkan, tidak ada merek laptop lain dengan tipe atau seri yang berbeda memiliki cara akses yang sama. Namun, langkah-langkah akses pada dasarnya sama. Hanya kunci akses yang membedakan satu komputer dengan komputer lainnya.
Nah, tanda Dear hanyalah salah satu contoh cara masuk ke BIOS dari laptop Dell Latitude E6420. Kali ini, kami menggunakan sistem operasi Windows 10 pada laptop uji. Berikut langkah-langkahnya:
- Pertama, tekan tombol mulai ulang di layar mulai Windows. Anda dapat menekan tombol power bahkan ketika laptop dimatikan. Tunggu sebentar.
- Saat logo Dell muncul di laptop, tekan tombol F2 dengan cepat.
- Oke. Sekarang Anda dapat membuat berbagai pengaturan.
Selain F2, tombol yang bisa ditekan adalah F12. Tombol F12 di sini digunakan untuk mengatur urutan prioritas drive (hard drive, ruang DVD atau flash drive) saat memulai komputer.
Untuk laptop atau komputer merk lain, langkahnya sama, yaitu langkah pertama. Namun, pergi ke langkah kedua, tombol akses yang ditekan adalah variabel.
Khusus untuk beberapa laptop Toshiba, Anda masuk ke BIOS dengan menahan tombol F2 saat laptop mati, lalu menekan tombol power. Di bawah ini, Dear Signal menghadirkan berbagai kunci akses BIOS dari berbagai merek laptop.
| Merek Laptop | Tombol Akses |
| Acer | F1, F2, atau CTRL+ALT+ESC |
| ASUS | F2 |
| Axioo | F2 |
| Dell | F2, Del, F12, F1, F3, atau Fn+F1 |
| Fujitsu | F2 |
| HP/Compaq | ESC, F10, atau F1 |
| Lenovo | F2 atau Fn+F2 |
| MSI | Del |
| Samsung | F2 |
| Sony Vaio | F1, F2, atau F3 |
| Toshiba | F2, ESC+F1, atau F2+power |
| Zyrex | Del atau Esc |
Cara Masuk BIOS di PC Desktop
Langkah-langkah untuk masuk ke BIOS pada komputer desktop pada dasarnya sama seperti pada laptop. Namun, sebuah merek dapat memiliki kunci akses yang sama. Itu tergantung pada pabrikan BIOS atau motherboard yang Anda gunakan. Kunci akses BIOS berikut ini didasarkan pada produsen BIOS dan merek motherboard:
| Vendor BIOS | Tombol Akses |
| American Megatrends (AMI) | Del |
| AMD | F1 |
| Award | Del |
| Datatech Enterprises (DTK) | Esc |
| IBM | F2 |
| Phoenix | Ctrl+Alt+Esc, Ctrl+Alt+S, atau Ctrl+Alt+Insert |
| Merek Motherboard | Tombol Akses |
| ASUS | Del |
| Asrock | F2 |
| Gigabyte | Del |
| Intel | F2 |
| MSI | Del |
| EVGA | Del |
UEFI
Jika metode di atas tidak berhasil, komputer Anda mungkin tidak menggunakan BIOS, tetapi UEFI. Beberapa produsen laptop telah mulai beralih ke sistem konfigurasi UEFI sejak 2010. Perhatikan bahwa UEFI adalah singkatan dari Unified Extensible Firmware Interface.
Produsen prosesor yang berbasis di California, Intel, telah mengumumkan bahwa tahun 2020 akan menjadi tahun terakhir mereka mendukung BIOS. Kemudian mereka beralih sepenuhnya ke UEFI yang lebih modern. Sebelum kita berbicara tentang bergabung dengan UEFI, kita dapat bertanya pada diri sendiri mengapa mereka meninggalkan BIOS dan apa manfaat menggunakan UEFI? Anda akan menemukan jawaban untuk pertanyaan ini dalam poin penjelasan di bawah ini.
Mengapa UEFI?
Intel adalah penggagas pertama dari sistem ini, sebelumnya dikenal sebagai EFI. Namun, 140 perusahaan di seluruh dunia telah menciptakan forum untuk pengembangan bersamanya. Perusahaan yang terdaftar antara lain AMD, ARM, American Megatrends, Microsoft, Lenovo, dan HP.
Grup percaya bahwa UEFI adalah solusi untuk mempercepat proses boot dengan memodernisasi aspek lama BIOS. Berbagai keterbatasan yang ada pada BIOS telah diselesaikan dengan bantuan UEFI.
Misalnya, UEFI tidak lagi membutuhkan sektor boot (dalam hal ini MBR) saat memuat sistem operasi. Ini membuat boot BIOS lebih cepat. Demikian juga, waktu yang diperlukan untuk membangunkan komputer dari hibernasi.
Kapasitas partisi boot drive juga besar, lebih dari 2TB. Oleh karena itu, karena mendukung driver perangkat 64-bit, UEFI dapat menampung 17,2 miliar GB saat komputer dinyalakan. Antarmuka UEFI juga lebih intuitif dengan fitur yang dapat disesuaikan oleh produsen.
Pengoperasian UEFI jauh lebih fleksibel, karena dapat diselesaikan dengan keyboard dan mouse. Komputer dan laptop dari 2010 dan seterusnya biasanya mendukung UEFI. Namun, pabrikan biasanya masih menyertakan BIOS yang terpasang di UEFI.
Cara Masuk UEFI
Microsoft telah sepenuhnya mendukung UEFI sejak peluncuran Windows 8 pada tahun 2012. Mereka menyediakan akses mudah ke UEFI melalui mode pemulihan. Ikuti langkah-langkah di bawah ini untuk UEFI bagi mereka yang menggunakan Windows 8, 8.1 dan 10.
- Klik tombol Mulai, lalu buka Pengaturan.
- Geser layar beranda Pengaturan ke baris paling bawah. Kemudian pilih menu terakhir yaitu Update and Security.
- Kemudian klik menu Recovery dalam urutan enam tab Update and Security.
- Lihat ke kanan dan arahkan kursor ke bagian Advanced Startup. Klik tombol Mulai Ulang Sekarang.
- Tunggu beberapa saat hingga muncul tampilan baru. Kemudian masuk ke menu Troubleshoot.
- Kemudian masuk ke menu Pengaturan Lanjutan.
- Pilih Pengaturan Firmware UEFI.
- Klik tombol Restart dan tunggu hingga layar UEFI muncul.
Demikian penjelasan singkat tentang apa itu BIOS, UEFI dan bagaimana cara mengaksesnya. Jika Anda perhatikan lebih dekat, semua tombol akses BIOS terletak di blok keyboard pertama. Dari Esc hingga Del, apa pun merek komputernya.
Ini berarti Anda tidak perlu mencari tombol akses BIOS selain baris pertama keyboard. Jadi, jika tidak ada instruksi dan Anda tidak tahu persis kuncinya, coba tekan Esc untuk Hapus, tetapi jika Anda masih tidak dapat menemukannya, segera masuk ke mode pemulihan karena desktop atau laptop Anda mungkin sudah menggunakan UEFI.