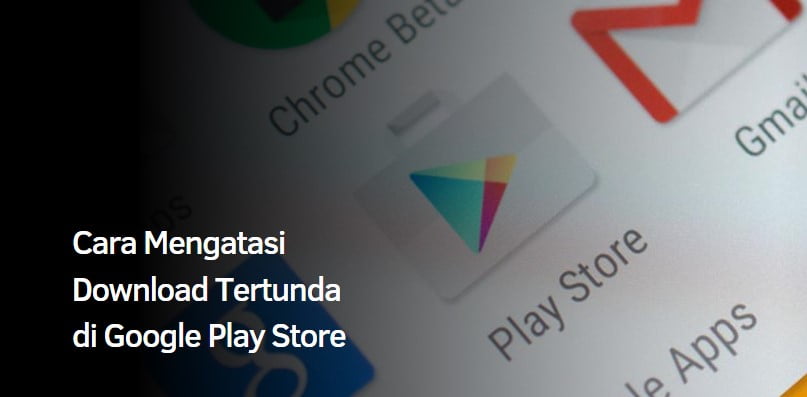Cara Mengatasi Download Tertunda di Google Play Store
Cara Mengatasi Download Tertunda–Apakah Anda memiliki perangkat Android? Jika demikian, Anda perlu sering mengunduh aplikasi dan game dari Google Play Store. Hal ini wajar karena Google Play Store merupakan alat distribusi digital resmi di Android.
Ada cara lain untuk mendapatkan aplikasi tersebut, seperti mencari file APK yang populer di internet. Namun, metode ini agak berbahaya karena file-file ini dapat berisi virus berbahaya yang dapat menyebabkan perangkat mogok.
Selain itu, Google Play Store juga berperan sebagai penyedia informasi yang diperlukan tentang aplikasi tersebut. Anda dapat melihat daftar aplikasi terbaik untuk setiap kata kunci dan melihat ulasan langsung yang diberikan oleh pengguna lain.
Ini bukan satu-satunya keuntungan yang bisa didapat. Berkat fitur pembaruan otomatis yang disediakan oleh Google Play Store, semua game dan aplikasi yang diunduh harus selalu versi terbaru.
Namun, Google Play Store tidak sempurna. Tidak jarang pengguna dibingungkan dengan kendala dalam proses download karena adanya tulisan “pending download” atau “pending download” dalam bahasa Indonesia.
Masalah ini terjadi ketika Anda mengetuk tombol Instal dan proses instalasi menampilkan teks di atas. Biasanya, Anda hanya perlu menunggu sebentar hingga bilah kemajuan menampilkan angka persentase. Tetapi jika Anda buruk, kata-kata “unduh yang tertunda” tidak akan hilang tidak peduli berapa lama Anda menunggu.
Mengganggu bukan? Untungnya, kami telah memberi Anda sejumlah cara untuk dengan mudah dan cepat memperbaiki unduhan yang tertunda di Play Store.
Mengapa Kendala “Download Tertunda” Terjadi?
Anehnya, kendala ini sulit diprediksi kapan datangnya. Terkadang Anda dapat mengunduhnya dengan mudah, terkadang tidak. Meskipun mungkin tampak acak, Anda harus tahu bahwa ada beberapa alasan untuk ini.
1. Koneksi Tidak Lancar

Tentu saja, koneksi internet diperlukan untuk mengunduh aplikasi dari Google Play Store. Jika internet lancar, proses pengunduhan kemungkinan akan berjalan lancar.
Oleh karena itu, jika masalah “unduh tertunda” terjadi, Anda mungkin perlu memeriksa ulang apakah perangkat Android Anda terhubung ke koneksi internet yang kuat.
Periksa apakah Anda terhubung ke WiFi yang benar, apakah Anda masih memiliki kuota dan bahwa batas penggunaan FUP (Fair Usage Policy) telah berakhir. Anda juga bisa mengecek status internet dengan mencoba browsing. Jika Anda menjelajah dengan lancar tetapi masih mengalami masalah “unduh tertunda”, Anda mungkin perlu mempertimbangkan penyebab lain.
2. Ada Aplikasi Lain yang Didownload
Saat Anda mengunduh aplikasi dari Google Play Store, Anda dapat menekan tombol Instal di sebanyak mungkin aplikasi yang Anda inginkan. Namun, perlu diketahui bahwa proses pengunduhan akan tetap berlangsung satu per satu.
Jadi, jika Anda tidak tahu mengapa pesan “unduh tertunda” tidak hilang, periksa unduhan yang tidak lengkap.
3. Memori Internal Tidak Cukup
Setiap aplikasi yang diunduh terdiri dari elemen seperti gambar atau skrip. Inilah sebabnya mengapa aplikasi memakan ruang saat Anda menginstalnya. Jika Anda mencoba mengunduh aplikasi dan penyimpanan internal Anda penuh, ini bisa menjadi alasan mengapa Anda mengalami masalah “unduhan tertunda”.
Cara Mengatasi “Download Tertunda” pada Play Store
Setelah mengetahui alasan di atas, Anda mungkin sudah tahu cara mengatasinya. Namun, masalah “download tertunda” sering terjadi meskipun Anda sudah memiliki Internet yang cepat, memori internal yang cukup, dan tidak sedang mengunduh aplikasi.
Jika masalah ini berlanjut di Android Anda, jangan kecewa. Coba langkah-langkah di bawah ini untuk menyelesaikan masalah “unduh tertunda” di Google Play Store. Oh ya, sebagai informasi penulis menggunakan Xiaomi Mi A1 (Android 9) saat menulis tutorial ini. Navigasi dapat bervariasi menurut perangkat dan versi Android.
1. Nyalakan Mode Pesawat dan Matikan Lagi
Meskipun kecepatan browsing Anda tampak normal, bukan berarti masalahnya bukan pada koneksi. Terkadang ada gangguan dalam hubungan tanpa Anda sadari. Untuk memastikannya, coba restart koneksi sebagai berikut.
- Geser ke bawah bilah notifikasi untuk membuka pengaturan cepat
- Biasanya akan ada pilihan menu mode pesawat. Ketuk sekali untuk mengaktifkan mode.
- Pastikan jaringan seluler dan Wi-Fi Anda mati. Kemudian tap kembali menu Airplane Mode untuk mematikannya kembali.
- Jaringan seluler akan diaktifkan kembali. Jika Anda menggunakan Wi-Fi, sambungkan kembali perangkat sebagai Wi-Fi aktif.
- Coba hentikan unduhan dari Play Store dan ketuk Instal lagi.
Tunggu beberapa detik hingga “download pending” menghilang dan ganti dengan data MB dan angka persentase. Jika bahkan tidak satu menit berlalu, Anda dapat mencoba metode lain.
2. Lakukan Clear Cache
Perhatikan bahwa aplikasi yang terbuka di perangkat Android Anda menyimpan file sementara. File sementara ini disimpan dalam arsip yang disebut cache. File sementara ini berguna untuk membuka aplikasi yang sama untuk kedua kalinya lebih cepat.
Namun, terkadang cache juga berisi data sisa atau “sisa” dari unduhan yang diunduh. Ini dapat memengaruhi proses pengunduhan berikutnya, jadi ikuti langkah-langkah ini untuk mengosongkan cache.
- Buka menu Pengaturan di perangkat Android Anda.
- Pilih menu Pengarsipan atau Pengarsipan
- Pilih menu Aplikasi Lainnya
- Daftar aplikasi yang diinstal pada perangkat Anda akan muncul. Temukan dan pilih “Layanan Google Play” dari daftar.
- Pilih menu Clear Cache, informasi ukuran cache akan berubah menjadi 0B.
- Hapus aplikasi Google Play Store dari daftar aplikasi yang berjalan di latar belakang (berjalan di latar belakang), buka kembali Google Play Store dan coba unduh lagi.
Semoga dengan cara membersihkan cache ini dapat menyelesaikan masalah “delayed download” di Google Play Store. Jika itu tidak berhasil, jangan khawatir! Cara lain bisa dicoba.
3. Restart Perangkat Android
Jika cara-cara di atas sudah Anda lakukan dan masih work, kini saatnya mencari solusi yang cukup efektif untuk mengatasi berbagai masalah – reboot.
Hampir semua perangkat (PC atau Android) memiliki aplikasi berbeda yang berjalan di latar belakang. Ini memengaruhi perangkat dengan cara yang dapat membuatnya lambat, tidak responsif, atau bermasalah.
Setelah restart, perangkat tampaknya hidup kembali, masih “segar”. Caranya cukup sederhana, cukup tekan lama tombol power sampai Anda melihat opsi untuk restart.
4. Lakukan Factory Reset
Ini belum berhasil? Yang sabar ya. Untungnya, ada satu cara terakhir yang penulis jamin untuk memperbaiki masalah, yaitu dengan melakukan reset pabrik.
Seperti namanya, reset pabrik mengembalikan perangkat ke keadaan semula saat Anda pertama kali membelinya. Metode ini tidak disarankan karena akan menghapus semua aplikasi, kontak, dan data yang tersimpan di penyimpanan internal.
Jika Anda benar-benar perlu menggunakan metode ini, Anda dapat mencadangkan semua kontak dan file Anda. Jika perangkat Android Anda menggunakan kartu microSD, Anda dapat memindahkan semua file Anda, seperti foto, video, dan dokumen, ke penyimpanan eksternal.
Kontak Anda juga harus disinkronkan dengan akun Google Anda sehingga Anda dapat dengan mudah memulihkannya nanti. Siap melakukan reset pabrik? Berikut langkah-langkahnya.
- Buka menu Pengaturan dan pilih “Setel Ulang Pengaturan”.
- Kemudian pilih menu “Hapus semua data (reset pabrik)”.
- Anda akan diberitahu data mana yang akan kami hapus. Anda akan memiliki satu set akun tertaut di perangkat Android Anda. Gulir ke bawah dan ketuk “Setel ulang telepon”.
- Tunggu beberapa saat dan ikuti petunjuk berikutnya di layar (jika ada)
Setelah mengatur ulang perangkat Android Anda, sambungkan kembali akun Google Anda. Unduh ulang beberapa aplikasi dan aplikasi penting yang tidak Anda unduh sebelumnya.
Nah, itulah beberapa cara mengatasi masalah “delayed download” di Google Play Store. Coba cara pertama dulu, lalu coba cara berikut jika masih tidak berhasil. Semoga beruntung!