Cara Mengatur Kecerahan Layar Komputer dan Laptop
Cara Mengatur Kecerahan Layar Komputer — Terkadang, beberapa orang merasa lebih baik dengan layar yang tidak terlalu terang, dan beberapa orang merasa lebih baik saat layar komputer sedikit gelap. Namun, kecerahan layar komputer/laptop juga bisa bergantung pada kondisi ruangan, baik di dalam maupun di luar ruangan.
Lantas, bagaimana cara mengatur kecerahan layar komputer/laptop Anda? Bisa diatur dengan berbagai cara, bisa lewat setting biasa, windows atau lewat keyboard. Jangan khawatir, semua cara untuk mengatur kecerahan layar komputer Anda sangat sederhana dan mudah. Anda bisa membaca artikel kami sampai habis, ya.
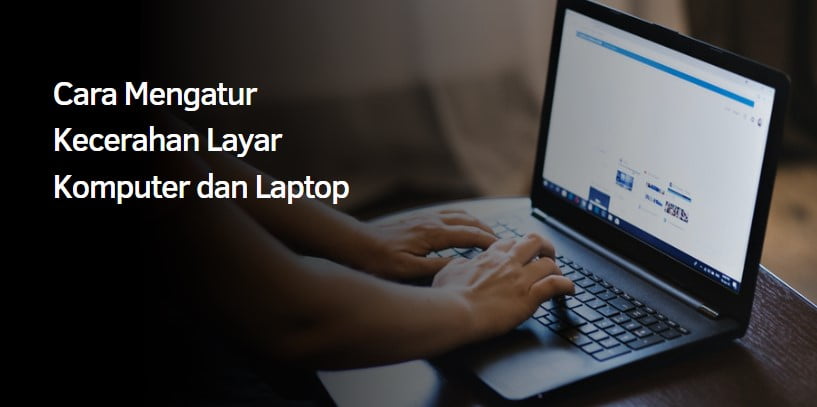
1. Mengatur Kecerahan dari Monitor
Kecerahan monitor dapat diatur langsung dari monitor. Monitor PC Desktop biasanya memiliki tombol terpisah untuk penyesuaian kecerahan (di bagian depan atau di salah satu ujungnya). Anda hanya perlu menekan tombol ini untuk mengatur apakah layar cerah atau tidak.
Beberapa monitor juga menyertakan perangkat lunak penyesuaian layar khusus. Anda juga dapat menyesuaikan kecerahan dan hal-hal lain juga jika monitor dan perangkat lunak Anda mendukung banyak fitur keren.
2. Manfaatkan Personalize (Windows 7)
Apakah Anda pernah mengganti wallpaper PC/laptop menggunakan menu Personalization? Jika Anda pernah melakukan hal ini, Anda juga bisa menggunakan cara ini untuk mengatur kecerahan layar di PC/laptop Anda. Caranya sangat sederhana dan tidak membutuhkan banyak langkah. Silakan, ikuti langkah-langkah sederhana ini:
- Langkah pertama, Anda hanya perlu masuk ke halaman utama Windows.
- Anda kemudian dapat mengklik kanan mouse secara langsung.
- Setelah itu akan muncul beberapa pilihan. Sekarang Anda dapat menyesuaikan kecerahan secara langsung dengan mengklik tombol kustom.
- Anda kemudian dapat langsung memilih tampilan untuk menyesuaikan kecerahan. Biasanya, menu pop-up ini terletak di pojok kiri bawah dan di sebelah See More.
- Apakah kamu sudah menemukannya? Jika demikian, Anda sekarang dapat pergi ke langkah terakhir untuk menyesuaikan kecerahan layar. Cukup klik Adjust Brightness dan sesuaikan dengan kebutuhan Anda.
Itu saja, sekarang Anda dapat mengatur kecerahan dengan mudah dan tanpa masalah. Sudahkah Anda mencobanya? Atau masih bingung? Ada cara lain, sungguh. Ya, cara ini biasanya bisa dilakukan di Windows 7 dan sebelumnya, ya.
3. Klik Kanan pada Mouse (Windows 10 & 11)
Nah, bagi yang menggunakan PC/laptop berbasis Windows 10 dan Windows 11, ada cara yang lebih mudah untuk mengatur kecerahan layar. Anda tidak perlu khawatir mengklik menu kustom lagi.
Karena cara ini hanya membutuhkan waktu beberapa detik untuk mengatur kecerahan layar sesuai keinginan Anda. Mau tahu caranya? Anda bisa langsung mengikuti tutorial ini:
- Pertama-tama, pastikan Anda meletakkan kursor di halaman utama Windows, baik itu komputer desktop atau laptop.
- Anda kemudian dapat mengklik kanan pengingat secara langsung, klik kanan diperlukan, klik kiri tidak.
- Setelah itu, Anda bisa langsung mengklik menu Display Setting.
- Kemudian Windows akan langsung menampilkan pengaturan layar, baik skala dan tata letak, lampu malam, resolusi termasuk pengaturan tingkat kecerahan.
- Nah, untuk mengatur kecerahan layar, kamu hanya perlu memperhatikan bagian Brightness and colors > Adjust brightness.
- Ada bar dan ada garis yang bisa kamu geser ke kiri dan kanan untuk mengatur kecerahan layar di PC/laptop kamu. Gulir dan atur sesuai kebutuhan dan keinginan Anda.
- Siap? Tidak perlu menyimpan pengaturan, cukup tutup menu kecerahan dan pengaturan kecerahan layar akan disimpan secara otomatis.
Bagaimana menurut Anda metode ini lebih sederhana atau lebih membingungkan? Jika masih kurang cocok dengan cara ini, kamu bisa mencoba cara lain yang sudah dijelaskan di bawah ini ya.
4. Kombinasi Tombol Windows + X
Selain pengaturan komputer/laptop, Anda juga dapat memasukkannya menggunakan kombinasi pengaturan keyboard dan PC/laptop. Cara ini lebih sederhana karena tidak memerlukan banyak menu yang “bisa diklik” atau opsi lain.
Oh ya, kamu juga bisa mengatur kecerahan layar di PC ini di OS Windows apa saja, mulai dari Windows 7, 8, hingga Windows 10 dan 11. Berikut beberapa langkah sederhananya:
- Untuk memulai, cukup klik pada simbol Windows + huruf X pada keyboard.
- Anda kemudian dapat langsung mengklik Mobility Center, tetapi terkadang ada Windows yang menggunakan nama Windows Mobility Center.
- Klik pada menu dan Anda akan segera melihat beberapa pengaturan dasar.
- Nah untuk mengatur kecerahan layar PC/laptop kamu, geser bagian Display Brightness. Terdapat bilah di bagian bawah menu, Anda dapat mengatur kecerahan layar sesuai kebutuhan Anda dengan menggesernya ke kiri dan ke kanan.
- Setelah selesai, Anda dapat langsung menutup menu dan pengaturan kecerahan layar akan disimpan secara otomatis. Cukup sederhana, ya?
5. Klik Fn + Simbol Kecerahan Layar pada Keyboard
Ada cara lain yang lebih simpel dan simpel, menurut tanda Dear, kamu tinggal klik simbol yang ada di keyboard, lho. Ya, cara ini lebih sederhana dari ketiga cara sebelumnya. Cara ini juga berlaku untuk semua PC/laptop berbasis Windows.
Pertama, Anda dapat memunculkan keyboard dengan mengklik tombol fn + simbol kecerahan. Biasanya, simbol luminositas muncul sebagai matahari yang redup atau cerah. Selesai, Anda sekarang telah menyesuaikan kecerahan layar.
Perhatikan juga cara ini tergantung dari keyboard masing-masing komputer/laptop yang kamu gunakan ya. Karena tidak semua keyboard mendukung simbol kecerahan, pastikan keyboard Anda sudah memiliki tombol untuk mengatur kecerahan layar.
6. Manfaatkan Slider pada Windows 10 & 11
Menyesuaikan kecerahan layar di PC/laptop berlaku untuk semua PC dengan Windows 10 dan 11. Caranya sangat simpel dan mudah, tinggal klik icon slider di pojok kanan bawah. Untuk lebih jelasnya, silahkan cek langsung langkah-langkah berikut ini:
- Pertama, klik simbol baterai, yang biasanya terletak di sudut kanan bawah.
- Selanjutnya, klik pada bagian kecerahan layar di sebelah memuat ulang.
- Kemudian klik pada bagian ini dan kecerahan layar komputer / laptop Anda akan menyesuaikan dengan persentase sistem komputer Anda.
- Jika Windows tidak menunjukkan kecerahan layar, hanya pengaturan baterai, tidak apa-apa. Cara ini juga bisa digunakan. Lihat gambar di bawah ini.
- Jika ikon baterai terlihat seperti gambar di atas, Anda hanya perlu mengatur mode baterai.
- Cara ini bisa digunakan jika laptop tidak terhubung ke charger dan menggunakan baterai.
- Jika Anda ingin kejelasan, gulir ke bawah ke bagian “Kinerja Terbaik”. Jika Anda ingin layar menjadi lebih gelap, gulir ke bawah ke “Best Battery Life”. Karena kecerahan layar mempengaruhi konsumsi baterai, metode ini jelas lebih efisien. Karena selain mengatur kecerahan layar, juga mengatur tingkat konsumsi baterai.
7. Manfaatkan Slider pada Windows 7
Pada kenyataannya, penggunaan slider di Windows 7 dan 10 tidak jauh berbeda. Namun, jika Anda masih tidak yakin dan merupakan pengguna Windows 7, ikuti beberapa langkah berikut untuk menyesuaikan kecerahan layar komputer Anda:
- Itu selalu sama, cukup klik simbol pengisian baterai di sudut kanan bawah.
- Kemudian klik langsung pada Sesuaikan kecerahan layar.
- Terakhir, Anda hanya perlu menggeser slider atau panah ke kiri dan ke kanan untuk mengatur kecerahan layar PC sesuka Anda. Selesai, sekarang kecerahan layar di atur di komputer/laptop anda.
Ini adalah 7 cara sederhana dan mudah untuk mengatur kecerahan layar komputer Anda. Anda hanya perlu memilih satu untuk menyesuaikan kecerahan layar. Ada cara lain untuk berbagi dengan kami dan pembaca lainnya di kolom komentar. Mungkin berguna!