Cara Mengatasi Limit Google Drive dengan Mudah
Cara Mengatasi Limit Google Drive — Jika Anda memiliki banyak file yang tidak muat di hard drive Anda, salah satu solusinya adalah menyimpannya ke layanan penyimpanan cloud seperti Google Drive. Selain gratis, file yang disimpan akan mudah diakses dari mana saja. Ini juga memudahkan berbagi file Anda dengan orang lain, semudah berbagi tautan.
Google Drive adalah opsi penyimpanan file yang disukai karena tidak ada batasan kecepatan yang dapat memperlambat koneksi unduhan Anda.
Namun, jika file yang disimpan telah diunduh atau dilihat oleh terlalu banyak orang, Google Drive akan memperingatkan Anda untuk mencoba lagi nanti. Ini karena Google Drive membatasi seberapa sering file dapat diunduh dan batas ini disetel ulang setiap 24 jam.
Masalahnya adalah Anda akan berada dalam masalah jika Anda harus menunggu setiap kali ini terjadi. Belum lagi batasnya tidak serta merta hilang setelah 24 jam. Apalagi jika file yang ingin Anda download sangat populer dan besar, biasanya membutuhkan waktu lebih dari dua atau tiga hari untuk mereset limit.
Jika Anda sudah menunggu selama 24 jam dan pesan belum juga hilang, saatnya mencoba dan menembus batas Google Drive. Jangan khawatir, cara ini sangat mudah dilakukan siapa saja dan hanya membutuhkan akun Google. Silakan ikuti langkah-langkah di bawah ini!
1. Akses Halaman Preview File
Pertama, pastikan Anda masuk ke akun Google Anda. Anda kemudian dapat mengakses halaman file yang disimpan di Google Drive. Jika Anda sudah mencoba mengunduh file, Anda akan menemukan file tersebut di halaman utama Google Drive. Ketik “http://drive.google.com” di kotak pencarian browser yang Anda gunakan dan tekan Enter.
Kemudian temukan file yang ingin Anda unduh, klik kanan pada file tersebut dan pilih “Dapatkan tautan yang dapat dibagikan”. Jika Anda melihat pesan “Link disalin ke clipboard”, buka tab baru, tekan CTRL + V di bidang pencarian, lalu tekan Enter. Namun, jika Anda ingin mengunduh file dari halaman unduhan, yang harus Anda lakukan hanyalah mengeklik tautannya dan biasanya Anda akan langsung dibawa ke halaman pratinjau.
Namun, ada juga beberapa situs unduhan yang menyediakan tautan Google Drive ke halaman unduhan alih-alih halaman pratinjau. Untuk mengetahui halaman mana yang Anda tuju, lihat URL yang muncul di kotak pencarian.
Jika tertulis “uc” seperti pada gambar di atas, berarti Anda sedang berada di halaman download. Langkah selanjutnya ubah tulisan “uc” menjadi “open”, hapus tulisan “& export = download” dan tekan Enter. Anda kemudian akan terhubung ke halaman pratinjau dan melanjutkan dengan langkah selanjutnya.
2.Membuat Shortcut
Salah satu fitur yang menunjukkan bahwa Anda sedang berada di halaman pratinjau adalah adanya simbol yang terlihat seperti segitiga di sudut kanan atas. Simbol itu disebut “Tambahkan ke Drive”.
Fitur ini memungkinkan Anda untuk menyimpan file di halaman utama Google Drive. Anda dapat memeriksa ini di halaman “terbaru”.
Fungsi “Tambahkan ke Drive saya” telah hilang. Google telah menggantinya dengan “jalan pintas”. Pembaruan Google memungkinkan file yang sama tetap berada di penyimpanan cloud yang sama. Kemudian pintasan dipilih.
Tombol ini sebenarnya adalah tombol yang mengarahkan Anda ke lokasi file yang sebenarnya, bukan lagi ke drive. Tetapi Anda masih dapat menyalin file dengan mengikuti langkah-langkah ini.
3. Buat File Duplikat
Kehilangan tombol “tambahkan ke disk saya” tidak menghentikan penyalinan data. Anda masih dapat membuat salinan atau menyalin file data. Setelah membuat tautan, Anda dapat membuat salinan data atau file.
Untuk melakukan ini, klik kanan dan pilih “Buat salinan”.
cara mengatasi keterbatasan google drive
Ada dua catatan saat menyalin file. Pertama, pastikan kapasitas Google Drive masih tersedia. Hapus data yang sudah tidak digunakan lagi dan centang juga entri “Recycle Bin”, karena biasanya data yang terhapus akan masuk ke recycle bin terlebih dahulu.
Kedua, pastikan file yang ingin Anda salin memiliki izin salin. Beberapa file tidak memiliki opsi “buat salinan”. Ini bisa terjadi karena pemilik file asli membatasi izin file.
4. Unduh File
Setelah membuat file salinan, Anda dapat mengunduh file tanpa masalah. Nama file berbeda dari file aslinya (diawali dengan tambahan “Salinan”), tetapi isinya selalu sama. Klik kanan pada file dan pilih menu “Download”, dan jika ukuran file melebihi 100MB, sebuah jendela akan muncul mengatakan “File tidak dapat dipindai untuk virus”. Klik tombol “Unduh Pokoknya” dan proses pengunduhan akan dimulai.
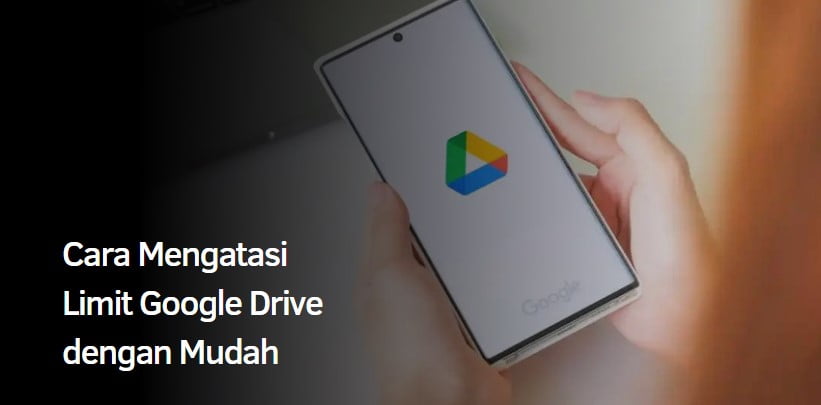
Tips Mengunduh File dari Google Drive
Setelah Anda mengetahui langkah-langkah untuk mengatasi batasan Google Drive, Anda dapat mengunduh file dari dukungan populer ini tanpa masalah. Namun, jika Anda ingin lebih mengoptimalkan proses pengunduhan, tidak ada salahnya mengikuti tips di bawah ini.
1. Ubah Nama File untuk File Pecahan
Jika Anda mengunduh kelanjutan dari file yang terfragmentasi seperti “abcd.part2” dan telah berhasil mengunduh file sebelumnya tanpa melakukan proses di atas, Anda harus menghapus kata “Salinan” dari file yang diunduh. Jika tidak, Winrar tidak akan menemukan file yang rusak berikutnya dan Anda tidak akan dapat mengekstrak file tersebut.
2. Buat Akun Google Baru
Anda dapat membuat akun Google sebanyak mungkin tanpa mengeluarkan uang sepeser pun. Misalnya, jika Anda tidak memiliki cukup ruang penyimpanan untuk menyimpan file duplikat, lebih mudah dan lebih cepat untuk membuat akun Google baru. Jadi Anda tidak perlu memilih file yang tidak perlu Anda hapus lagi.
Sebenarnya lebih baik memiliki satu atau lebih akun unduhan khusus. Apalagi jika Anda sering mendownload, usahakan untuk tidak mengganggu file yang tersimpan di akun Google Drive utama Anda.