5 Cara Mengaktifkan Bluetooth di Laptop dan Komputer
Cara Mengaktifkan Bluetooth di Laptop — Bluetooth adalah perangkat yang memungkinkan Anda untuk terhubung secara pribadi ke jaringan antara beberapa perangkat terdekat. Bluetooth umumnya digunakan untuk mentransfer data dari satu perangkat ke perangkat lainnya.
Saat ini Bluetooth sudah memasuki generasi ke-5. Meskipun Bluetooth masih populer dan banyak digunakan, Bluetooth 4.0 merupakan generasi keempat. Berkat fitur Bluetooth yang praktis ini, banyak orang menggunakan Bluetooth untuk mentransfer data daripada harus menggunakan kabel.
Proses transfer data biasanya dari laptop atau komputer ke smartphone atau sebaliknya. Namun, tidak banyak orang yang tahu cara mengaktifkan Bluetooth di laptop atau perangkat komputasi – mungkin Anda juga. Itu sebabnya Anda datang ke artikel ini untuk mempelajari cara mengaktifkan atau menonaktifkan Bluetooth.
Cara Mengaktifkan Bluetooth di Laptop
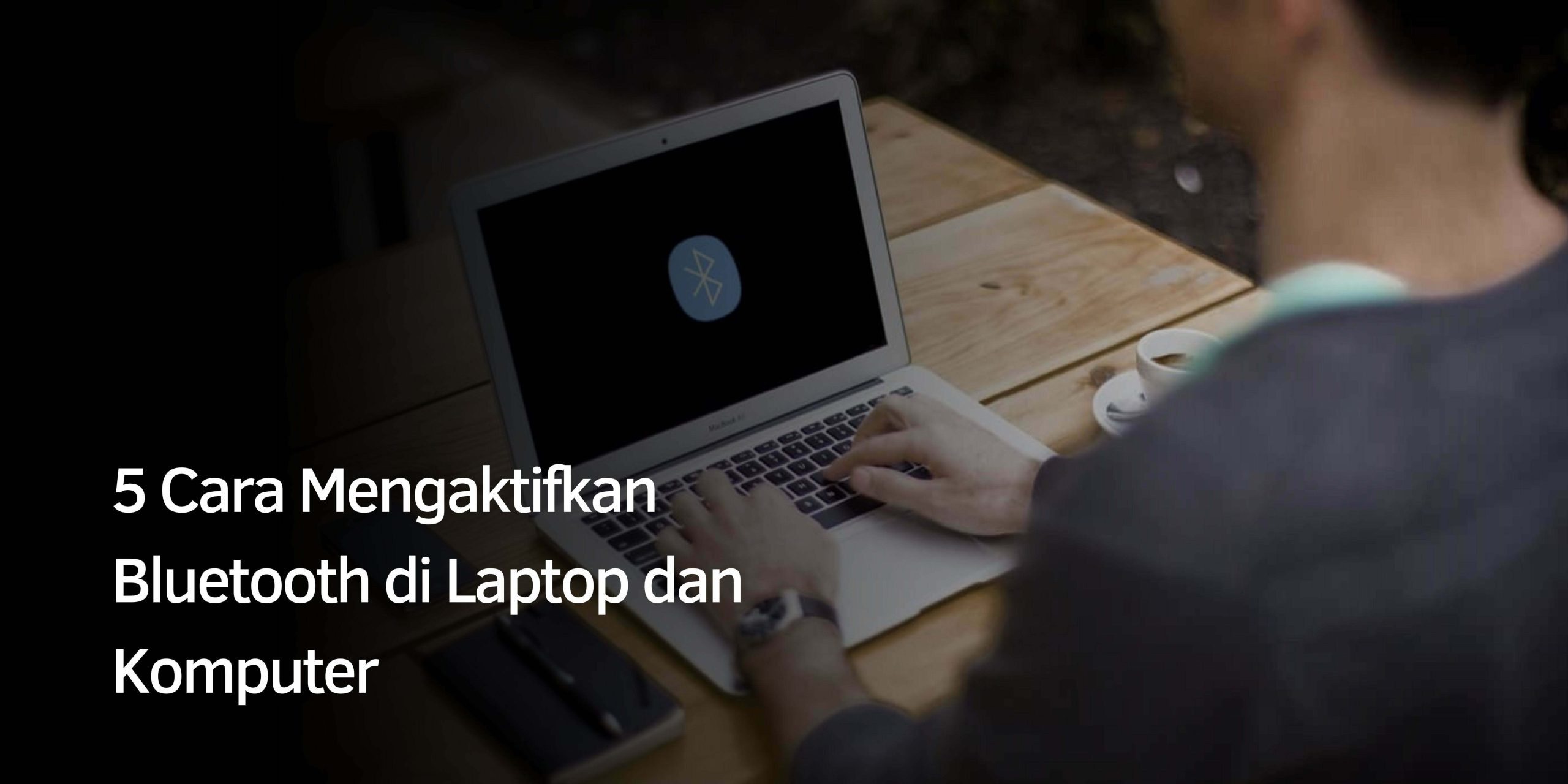
Jika sebelumnya kami telah menjelaskan cara mengaktifkan Wi-Fi di laptop, kali ini kami akan menjelaskan cara mengaktifkan Bluetooth di laptop. Bagaimana?
Hanya dengan mengikuti lima langkah berikutnya, Bluetooth akan aktif dan siap digunakan. Berikut 5 cara mengaktifkan Bluetooth di laptop dan komputer.
1. Menggunakan Tombol Fn + Ikon Bluetooth
Secara umum, laptop memiliki Bluetooth bawaan. Untuk laptop jenis ini bisa diaktifkan dengan menekan tombol Fn dan salah satu tombol antara F1 dan F12.
Anda dapat mengetahuinya dengan melihat ikon Bluetooth yang ditempelkan pada salah satu tombol F1 hingga F12. Karena setiap merek laptop berbeda, pastikan F1 hingga F12 memiliki kunci dengan ikon Bluetooth di atasnya.
Jika sudah ketemu, misal di laptop kamu icon bluetoothnya ada di F4. Kemudian tekan Fn + F4 untuk mengaktifkan bluetooth. Jika benar, ikon Bluetooth akan muncul di bilah tugas, yang terletak di ujung kanan bilah tugas. Munculnya ikon Bluetooth menunjukkan bahwa Bluetooth dapat digunakan.
2. Mengaktifkan di Bagian Setting
Anda dapat mengaktifkan Bluetooth dan menghubungkan ke perangkat Bluetooth lain dengan menyalakannya di Pengaturan. Ikuti langkah selanjutnya.
- Pilih menu Windows. Kemudian pergi ke bagian Pengaturan. Anda juga dapat mengetik “Pengaturan” di kotak pencarian atau mengetik “Bluetooth” secara langsung untuk cara yang lebih cepat.
- Kemudian pilih Alat.
- Akan muncul seperti di bawah ini. Di bagian Bluetooth dan perangkat lain ada tombol untuk menghidupkan dan mematikan Bluetooth. Geser sakelar ini untuk mengaktifkan Bluetooth. Lihat gambar di bawah ini.
- Setelah menyalakannya, Anda dapat menghubungkan perangkat Bluetooth ke laptop atau komputer desktop Anda. Anda harus “menyandingkannya” terlebih dahulu. Setelah “dipasangkan”, Anda hanya perlu menghubungkan kedua perangkat di masa mendatang.
- Contohnya seperti pada foto di atas. Perangkat AM61 adalah perangkat audio yang terhubung. Pilih opsi Connect untuk menghubungkan perangkat Bluetooth Anda ke komputer atau laptop Anda.
- Anda juga dapat menambahkan perangkat Bluetooth yang tidak terhubung dengan memilih opsi di atas, yaitu Tambahkan Bluetooth atau perangkat lain
3. Menggunakan Device Manager.
Cara mudah lainnya untuk mengaktifkan Bluetooth adalah melalui Device Manager. Metodenya cukup sederhana. Cukup buka Pengelola Perangkat. Dan periksa bagian Manajemen Perangkat.
Jika Anda memiliki bluetooth tetapi tidak aktif, cukup klik kanan dan pilih “aktifkan” untuk mengaktifkannya. Sedangkan opsi “disable” artinya menonaktifkan.
4. Instal Driver Bluetooth
Jika tidak berfungsi saat Anda mengaktifkan Bluetooth, dengan menekan tombol Fn atau menggunakan tombol Bluetooth USB, sistem operasi laptop Anda mungkin belum menginstal driver Bluetooth.
Untuk menjalankan Bluetooth, silahkan install driver Bluetooth terlebih dahulu. Instalasi dapat dilakukan dengan menggunakan CD driver default. Jika Anda tidak memilikinya, Anda dapat mengunduh driver bluetooth dari Internet yang cocok dengan jenis bluetooth bawaan atau dongle USB.
5. Menggunakan Dongle USB Bluetooth
Tidak semua laptop memiliki Bluetooth bawaan. Jika laptop Anda tidak mendukung Bluetooth dan tidak ada ikon di salah satu tombol F1 hingga F12, Anda perlu mengonfigurasi Bluetooth dengan cara yang berbeda. Cara termudah untuk menginstal Bluetooth adalah dengan menggunakan dongle USB Bluetooth di laptop yang tidak memiliki Bluetooth.
Seperti namanya, dongle USB Bluetooth dihubungkan ke port USB laptop Anda. Bentuk bluetooth ini mirip dengan flash tetapi memiliki antena penerima. Cukup tancapkan ke port USB di laptop atau komputer desktop untuk mengaktifkan Bluetooth.
Demikian penjelasan mengenai cara install bluetooth di laptop. Semoga ini membantu. Nah, bagi Anda yang belum tahu, Bluetooth bukan hanya untuk mentransfer data dari satu perangkat ke perangkat lainnya. Ada manfaat lain dari Bluetooth yang beberapa orang tidak tahu. Berikut adalah beberapa manfaat lain dari Bluetooth.
Manfaat Lain dari Bluetooth
Sekarang setelah Anda mengetahui cara mengaktifkan Bluetooth, mari kita lihat apa manfaat Bluetooth. Simak penjelasannya di bawah ini!
1. Terhubung ke printer
Printer atau printer masa kini biasanya dapat menjalankan fungsinya tanpa kabel ke komputer atau laptop. Printer yang mendukung fitur ini adalah printer nirkabel, yang juga dikenal sebagai printer nirkabel. Inilah solusi printer nirkabel bagi Anda yang membutuhkan printer yang praktis dan mudah digunakan.
Cara menghubungkan ke printer nirkabel adalah dengan menggunakan Bluetooth. Misalnya, jika Anda ingin mencetak foto atau dokumen, Anda tidak perlu mentransfer data ke komputer. Cukup sambungkan Bluetooth ponsel ke Bluetooth printer. Cara ini tentunya lebih praktis dan sederhana. Tidak ada lagi cerita sulit tentang pencetakan karena kabel printer rusak atau tidak tersambung dengan baik.
2. Menggunakan mouse dan keyboard wireless
Bluetooth juga dapat menghubungkan mouse dan printer secara nirkabel. Menggunakan mouse dan keyboard nirkabel ini biasanya menggunakan dongle USB Bluetooth untuk koneksi. Oleh karena itu, kunci USB harus dicolokkan ke port USB di laptop atau komputer untuk terhubung ke keyboard atau mouse nirkabel.
Menggunakan mouse dan keyboard nirkabel jauh lebih praktis. Anda bahkan dapat menelusuri komputer Anda dari jarak yang lebih jauh. Tidak seperti kabel yang penggunaannya terbatas karena panjang kabel mouse atau keyboard. Dan tidak ada lagi masalah mouse atau keyboard yang tidak dapat Anda gunakan hanya karena kabelnya putus.
3. Terhubung ke speaker atau headset wireless
Masalah umum saat menggunakan headphone atau earphone adalah kabel yang tertekuk. Masalah lain juga muncul ketika headset digunakan saat bepergian, karena kabelnya dapat meregang karena gerakan pengguna.
Tidak banyak masalah yang berbeda dengan speaker. Beberapa orang mungkin ingin memasang speaker jauh dari sumber suara, tetapi kabel yang pendek membuat hal ini tidak mungkin dilakukan.
Kehadiran bluetooth pada perangkat audio memberikan jawaban atas permasalahan tersebut. Menggunakan headset bluetooth memecahkan masalah kabel kusut dan kebebasan bergerak saat mendengarkan lagu saat bepergian. Speaker Bluetooth memecahkan masalah penempatan speaker, yang bisa lebih jauh dari sumber suara.
Itulah mengapa fungsi bluetooth sebagai audio anchor adalah salah satu hal terbaik di dunia teknologi audio.
4. Berfungsi Sebagai Hotspot
Hanya sedikit orang yang tahu bahwa bluetooth memiliki fungsi lain selain pengenalan data dan koneksi dua perangkat. Bluetooth juga bertindak sebagai modem untuk menghubungkan ke Internet.
Fitur ini biasanya terdapat pada smartphone. Mereka yang tertarik dengan fitur ini dapat mengaktifkannya di bagian “Tethering”. Secara umum ada 3 pilihan di bagian ini, yaitu; Berbagi Internet USB, Wifi Hostspot, dan Berbagi Internet Bluetooth. Aktifkan atau aktifkan teknologi Bluetooth di ponsel Anda, lalu sambungkan perangkat lain ke ponsel Anda untuk terhubung ke Internet.
5. Terhubung dengan Proyektor
Proyektor terbaru juga memiliki teknologi nirkabel. Anda tidak perlu khawatir untuk menyambungkan kabel antara proyektor dan laptop jika hanya ingin menonton film atau memberikan presentasi. Cukup aktifkan fitur nirkabel Bluetooth pada printer agar mudah terhubung ke berbagai perangkat.
Bagi yang sering memberikan presentasi atau suka menonton film melalui proyektor, kehadiran wireless projector ini bisa membantu.
Demikian penjelasan tentang cara mengaktifkan bluetooth di komputer atau laptop, plus masih banyak lagi manfaat bluetooth lainnya. Semoga artikel ini dapat membantu Anda dan menambah pengetahuan Anda tentang Bluetooth dan cara menggunakannya.