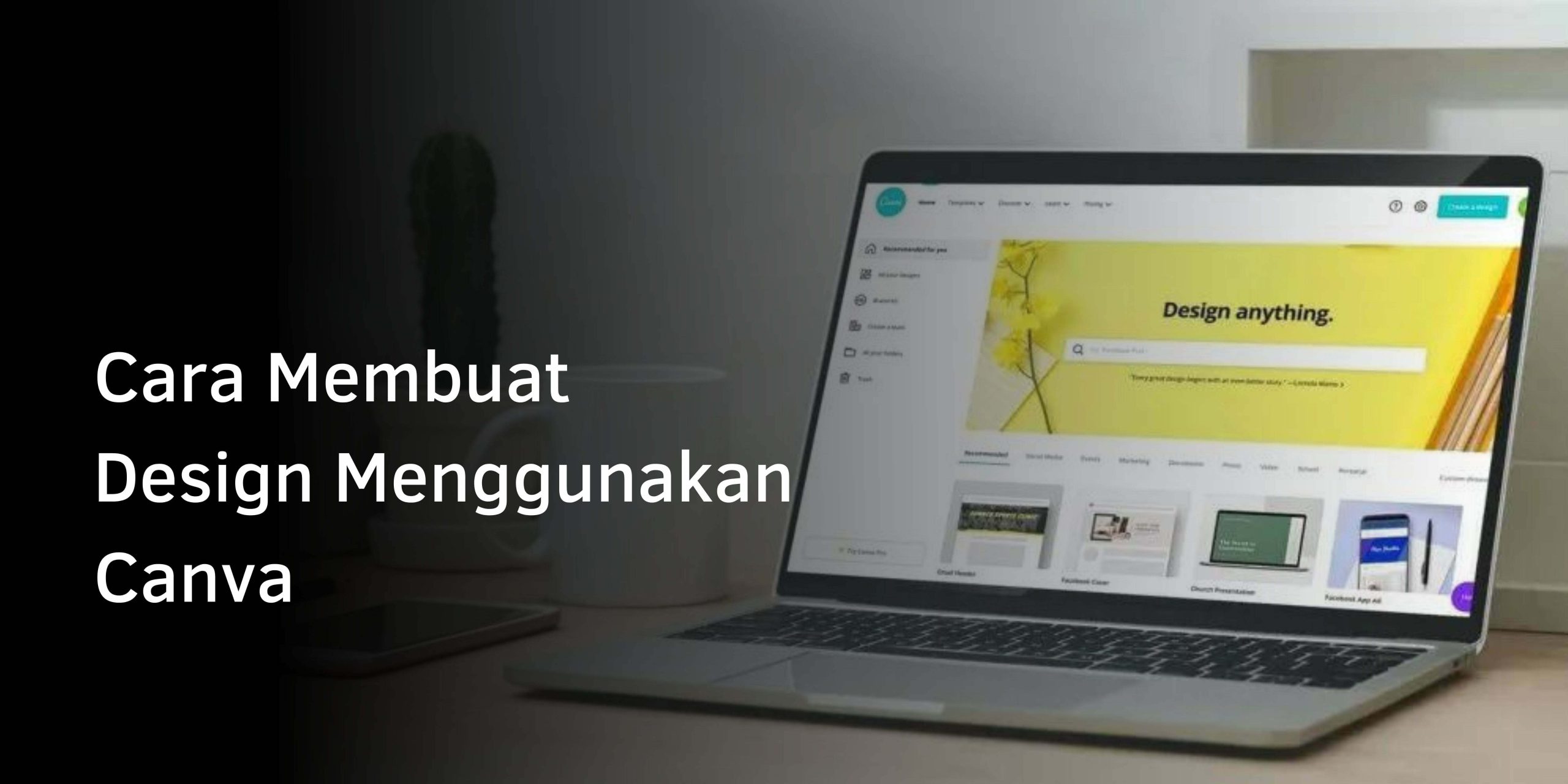Cara Membuat Design Menggunakan Canva
Cara Membuat Design Menggunakan Canva — Konten visual merupakan bagian penting dari tampilannya di dunia maya, baik itu website, blog, maupun akun media sosial. Dengan desain yang menarik, audiens Anda akan lebih tertarik dengan konten Anda. Untungnya, ada alat desain yang sederhana dan gratis yaitu Canva. Dalam artikel ini, Anda akan mempelajari tentang berbagai fitur yang ditawarkan Canva dan langkah-langkah dasar untuk memulai. Selamat membaca!
Apa Itu Canva?
Canva adalah aplikasi desain grafis online yang mudah digunakan, bahkan untuk pemula. Canva tidak hanya tersedia di desktop dan perangkat seluler. Jadi Anda bisa berkreasi kapan saja, di mana saja.
Sebenarnya ada dua versi berbayar dan satu versi gratis dari aplikasi web ini. Namun, Anda sudah dapat menikmati berbagai fitur tersebut tanpa membeli versi premiumnya. Fitur-fitur ini dijelaskan di tempat lain dalam artikel ini.
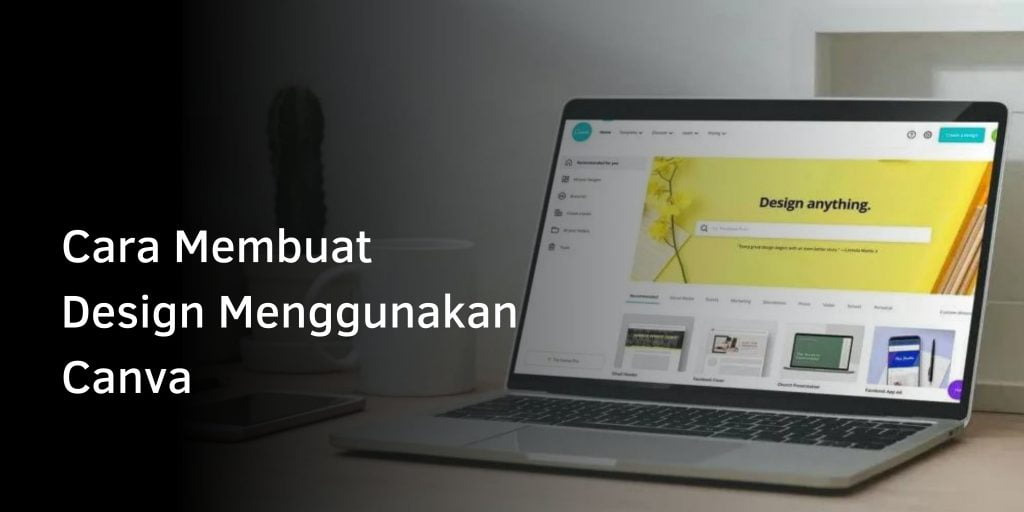
Manfaat Canva
Dikatakan di masa lalu bahwa Canva adalah aplikasi desain grafis yang terkenal dengan kemudahan penggunaannya. Namun, keunggulan Canva dibandingkan aplikasi lain lebih jauh. Anda dapat membuat berbagai template dengannya, termasuk:
- Logo – Branding adalah salah satu hal terpenting dalam membangun kehadiran online Anda, baik itu blog, toko online, atau halaman arahan bisnis. Nah, logo adalah alat membangun merek. Canva memiliki sejumlah template yang memudahkan untuk membuat logo kustom.
- Poster – Ingin membuat iklan untuk produk, layanan, atau acara? Poster adalah cara yang bagus untuk melakukan ini. Dengan Canva, Anda dapat dengan mudah membuat poster yang bagus.
- Featured Image Blogs – Memiliki gambar unggulan dalam sebuah artikel dapat memperindah desain blog Anda dan membuat pengunjung Anda lebih nyaman membaca. Anda dapat menggunakan Canvat untuk segera membuatnya.
- Infografis: Anda dapat menambahkan infografis ke blog Anda untuk mendiversifikasi konten blog Anda. Jenis konten ini kompleks dan tidak semua orang mampu membelinya. Namun, Canva membuat proses pembuatan infografis menjadi sangat sederhana.
- Newsletter- Jika pemasaran email ada dalam daftar teknik pemasaran Anda, Anda mungkin akrab dengan buletin. Nah, Canva dapat menghemat waktu Anda saat membuat konten email.
- Konten media sosial: Konten Facebook dengan gambar 2,3 kali lebih efektif dalam menarik perhatian netizen. Untungnya, Canva memudahkan untuk mendesain berbagai visual yang kompatibel dengan media sosial.
- Youtube Thumbnail – Thumbnail atau gambar yang menggambarkan sebuah video YouTube tidak harus berupa potongan dari video tersebut. Anda dapat menggunakan Canva untuk membuat gambar mini Youtube khusus.
- Desain kemasan produk: apakah ini pertama kalinya Anda menjual produk? Canva dapat membantu Anda mendesain kemasan untuk berbagai macam produk, mulai dari label botol hingga karton.
- Faktur – Tidak hanya toko dunia nyata, tetapi toko online juga perlu memberikan faktur atau informasi pembayaran kepada pelanggan. Untuk membedakan tagihan Anda dari tagihan toko lain, Anda dapat memanfaatkan kemudahan Canva.
- Iklan Spanduk – Ingin membuat spanduk untuk mengiklankan situs Anda tanpa keahlian desain grafis? Ini dapat dilakukan jika Anda menggunakan Canva.
Fitur-Fitur Gratis Canva
Ada banyak program perangkat lunak desain grafis untuk dipilih saat ini. Namun, Canva adalah opsi yang sangat menguntungkan mengingat banyak fitur yang disediakan oleh pengguna gratis. Berikut adalah daftar hadiah yang tersedia dalam versi tidak berbayar.
Mungkin terdengar tidak nyata, tetapi Anda tidak akan salah paham jika membaca judul bagian ini. Canva menyediakan lebih dari dua ratus lima puluh ribu model bahkan dalam versi gratis.
Contoh konten tersebut termasuk dalam berbagai kategori, termasuk iklan spanduk situs, kupon, dan slide presentasi. Bahkan, Anda dapat membuat rencana sendiri dari awal. Namun, Anda dapat menggunakan berbagai konten sampel untuk mempercepat proses kreatif. Plus, setiap contoh mudah disesuaikan. Anda dapat mengetahui caranya di sisa artikel ini.
Kapasitas Penyimpanan 5 GB
Canva memungkinkan pengguna untuk menyimpan kreasi mereka. Fitur ini sangat berguna, terutama jika Anda sudah sering menggunakan format konten. Dengan menyimpan, Anda dapat mengubah paket sesuai kebutuhan saat Anda membutuhkannya lagi.
Untuk pengguna gratis, aplikasi desain grafis ini menawarkan kapasitas penyimpanan sebesar 5GB. Bagi sebagian orang, ini mungkin tidak memiliki kapasitas yang cukup, terutama dibandingkan dengan penyimpanan 100GB di Canva versi premium.
Namun, Anda dapat mengunduh pekerjaan Anda secara langsung setelah selesai. Jadi ruang kecil ini dapat digunakan untuk model yang paling umum digunakan.
Kustomisasi Teks
Karena Canva juga dapat digunakan untuk membuat slide presentasi, dokumen, dan berbagai media cetak, tidak lengkap rasanya tanpa fitur entri teks. Opsi ini juga mudah digunakan. Pengguna hanya memasukkan satu kotak teks di bidang yang tersedia. Anda kemudian dapat mengubah font, ukuran teks, dan format yang biasa digunakan dalam perangkat lunak pengolah kata seperti Microsoft Word.
Selain itu, Canva memiliki banyak template font untuk Anda sesuaikan. Fitur ini dapat digunakan jika Anda ingin menghemat waktu pada poster atau kartu ucapan.
Ratusan Icon dan Ilustrasi
Selain teks, pengguna Canva juga dapat menyisipkan ikon dan ilustrasi ke dalam karyanya. Kabar baiknya adalah bahwa versi gratis dari aplikasi ini menawarkan berbagai ikon dan ilustrasi untuk tema yang berbeda.
Pilihan Background yang Bervariasi
Dengan bantuan Canva, latar belakang Anda tidak akan membosankan. Berbagai macam gambar dan nuansa siap untuk membumbui desain Anda.
Tidak hanya itu, Anda dapat mengubah latar belakang apa pun yang Anda gunakan. Misalnya, Anda dapat menyesuaikan kontras, meningkatkan intensitas warna, dan menambahkan stiker ke latar belakang yang dipilih.
Media Pembelajaran
Pernahkah Anda melakukan proyek grafis? Tidak masalah. Untuk membantu pengguna pemula, Canva menawarkan tutorial video tentang berbagai topik, mulai dari tips dan trik Canva hingga menggunakan desain grafis untuk membangun branding perusahaan Anda.
Selain itu, blog Canva juga merupakan bidang pengetahuan. Melalui artikel-artikel yang terdapat di dalamnya, Anda bisa mempelajari berbagai teknik pemasaran yang menggunakan konten visual.
Cara Menggunakan Canva
Seperti yang dijanjikan di awal artikel, Anda akan belajar cara menggunakan Canva. Saat Anda siap, ikuti panduan di bawah ini.
1. Membuat Akun Canva
Untuk menggunakan Canva, Anda harus membuat akun terlebih dahulu. Metodenya sangat sederhana.
Setelah masuk ke halaman, klik tombol “daftar” di sudut kiri atau kanan atas layar. Anda dapat mendaftar dengan akun Google, akun Facebook, atau alamat email. Setelah selesai, akun Canva Anda siap digunakan.
2. Membuat Desain Pertama Anda
Setelah membuat akun Canva, Anda akan dibawa ke halaman beranda aplikasi. Untuk membuat latar depan Anda, klik tombol “buat rencana” pada gambar di atas, lalu pilih jenis konten visual yang ingin Anda buat.
Dalam panduan ini, kami akan membuat iklan spanduk yang dapat berfungsi sebagai gambar unggulan untuk posting blog.
3. Memilih Background
Setelah memilih jenis konten yang ingin Anda buat, Anda akan dibawa ke halaman editor Canva. Anda dapat mendesain menggunakan template, tetapi panduan ini dimulai dari awal sehingga Anda dapat lebih memahami cara kerja berbagai menu edit Canva.
Langkah pertama adalah memilih latar belakang. Bahkan, Anda dapat memilih antara dua menu untuk menambahkan gambar ke latar belakang desain Anda, “Foto” dan “Latar Belakang”. Tidak masalah menu mana yang Anda pilih. Satu-satunya perbedaan antara keduanya adalah pilihan yang mereka tawarkan.
Anda dapat menemukan berbagai gaya foto di menu “Foto”. Tidak semua foto ini memiliki orientasi yang sama – ada yang horizontal dan ada juga yang vertikal.
Di sisi lain, menu “Background” menawarkan berbagai gradien dan gambar dalam gaya minimalis. Semua opsi dalam menu ini bersifat horizontal.
4. Mengedit Background
Untuk melihat fitur editor gambar Canva, kami telah memilih foto sebagai latar belakang. Seperti gambar di bawah ini, foto lebih kecil dari bidang yang ada.
Oleh karena itu, ukuran foto harus disesuaikan dengan bidang yang ada. Anda dapat melakukannya dengan mengklik dan menyeret salah satu dari empat sudut foto. Hasilnya seperti pada gambar berikut. Anda mungkin juga perlu mengubah latar belakang agar teks yang Anda tambahkan nanti lebih mudah dibaca. Misalnya, gambar yang kita pilih terlalu terang untuk dijadikan latar belakang. Untuk mengubahnya, klik tulisan “Setup”, yang ditandai dengan kotak merah pada gambar di bawah.
Seperti yang Anda lihat, menu “Sesuaikan” berisi beberapa bilah geser yang dapat Anda geser ke kiri atau kanan untuk mengakses perubahan yang diinginkan. Misalnya, mari kita kurangi kecerahan, kontras, dan saturasi foto. Hasilnya adalah sebagai berikut.
Perhatikan bahwa setiap perubahan pada rencana dapat dibatalkan dengan mengklik tombol Undo (ditunjukkan oleh panah di sebelah kiri), ditunjukkan oleh kotak merah pada gambar di atas.
5. Menambahkan Teks
Untuk menambahkan teks, klik menu “Teks”, yang ditunjukkan dengan kotak merah pada gambar berikutnya.
Ada dua cara untuk memasukkan teks. Pertama, Anda dapat memilih dari berbagai template yang disediakan oleh Canva. Cara ini lebih praktis karena pengguna hanya perlu mengedit teks yang ada di template.
Namun, Anda dapat menambahkan teks secara manual jika Anda tidak tertarik dengan berbagai template yang tersedia. Untuk melakukannya, klik salah satu dari tiga gaya penulisan di bagian atas daftar template, seperti yang ditunjukkan di bawah ini. Tidak masalah template mana yang Anda pilih, karena Anda dapat mengubah ukuran, warna, dan gaya teks nanti dengan mengklik teks yang ingin Anda sesuaikan. Opsi pengaturan teks yang berbeda ditunjukkan oleh kotak merah pada gambar berikut.
Selain mengedit teks, Anda juga dapat memindahkan posisinya. Yang harus Anda lakukan adalah mengklik garis luar kotak teks dan menyeretnya ke kotak yang diinginkan. Hasilnya seperti pada contoh berikut.
6. Mengunduh atau Membagikan Desain Anda
Jika tidak ada lagi yang ditambahkan, desain sudah selesai. Karena Canva memiliki fitur penyimpanan otomatis, pekerjaan Anda secara otomatis ditempatkan di folder penyimpanan yang disebutkan di atas.
Hal berikutnya yang dapat Anda lakukan adalah mengunduh paket atau membagikannya di platform lain, seperti situs media sosial. Anda bahkan dapat mentransfer paket Anda ke perangkat penyimpanan online seperti Google Drive dan Dropbox.
Klik tombol “Unduh” di sudut kanan atas layar untuk mengunduh. Atau klik panah bawah di sebelahnya untuk melihat opsi lainnya. Untuk kejelasan, lokasi kedua tombol pada gambar berikut ditunjukkan oleh panah merah. Setelah mengklik tombol “Unduh”, Anda dapat memilih format file yang ingin Anda gunakan untuk pekerjaan Anda, termasuk PNG, JPG, dan PDF. Setelah Anda memutuskan, klik tombol unduh biru seperti yang ditunjukkan pada gambar berikut.
Artinya banner blog Anda sudah tersimpan di folder download komputer Anda.
Berikut cara menggunakan Canva. Ini tidak mudah? Selain membuat banner blog, Anda bisa menggunakan langkah-langkah di atas untuk membuat berbagai jenis desain grafis lainnya.