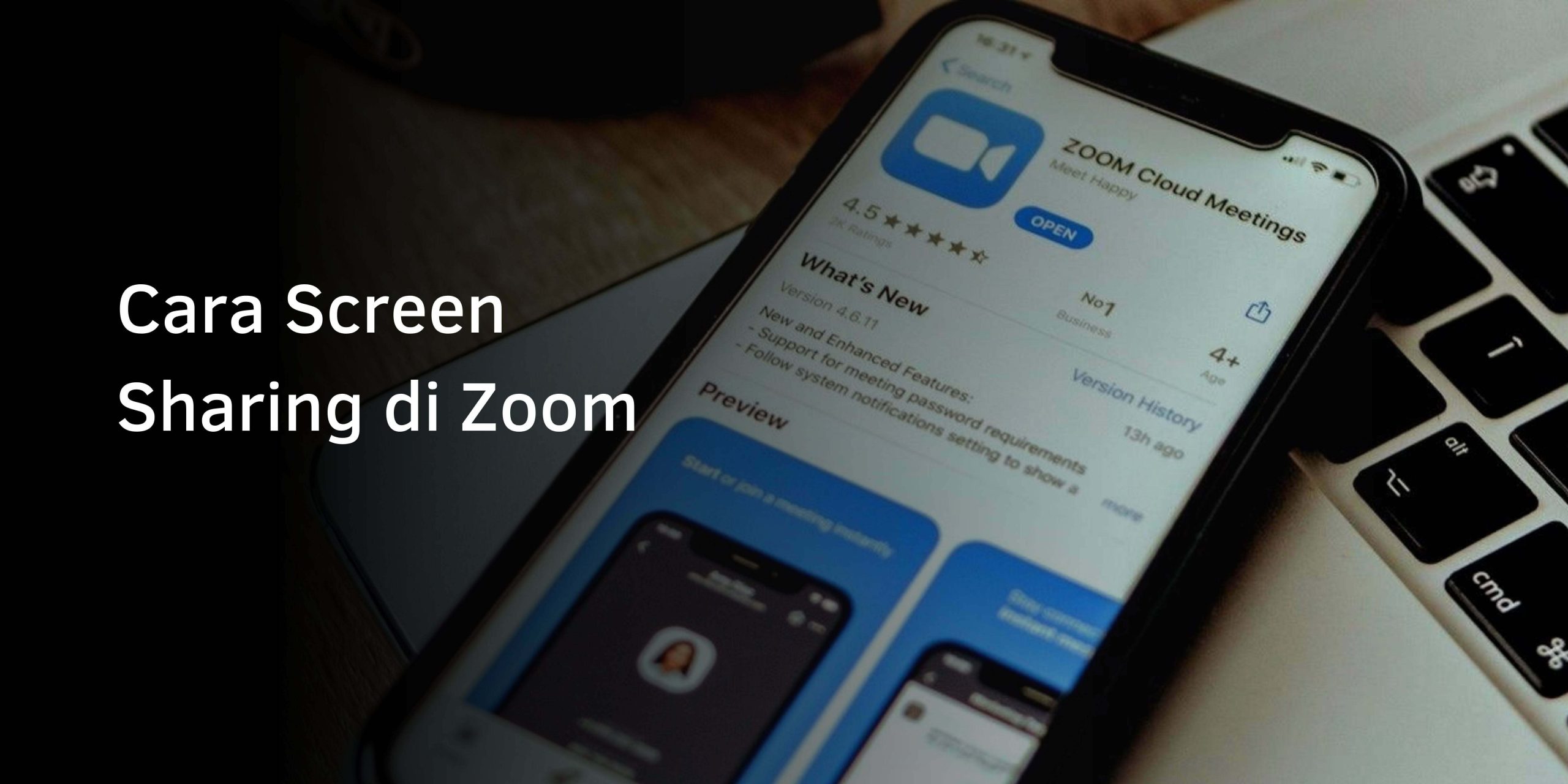Cara Screen Sharing di Zoom
Cara Screen Sharing di Zoom–Dikarenakan masalah wabah virus covid-19, di seluruh dunia termasuk Indonesia, seluruh aktivitas sekolah dan karyawan lainnya harus melalui video conference yang saat ini menjadi salah satu trend baru dan banyak digunakan oleh banyak orang. Tentunya keberadaan platform digital untuk saat ini dapat menjadi salah satu pilarnya, seperti melakukan kegiatan videoconference yang menjadi sangat bermanfaat dan dapat digunakan untuk segala aktivitas online seperti pembelajaran, perkuliahan, percakapan dan aktivitas lainnya.
Selain masalah dunia saat ini, semua aktivitas harus melalui media online, karena ada platform media konferensi yang sangat populer dan mudah digunakan, yaitu Zoom Meeting, yang dapat Anda unduh dari aplikasi Google Play Store. dan Toko Aplikasi online. Aplikasi Zoom sendiri tentunya menyediakan sejumlah fitur yang sudah tersedia di dalamnya untuk membantu Anda mengadakan konferensi zoom, salah satu fitur utamanya adalah berbagi layar, yang tentu saja memungkinkan Anda untuk berbagi tangkapan layar dengan mudah melalui komputer desktop dan telepon pintar.
Bagaimana cara berbagi layar untuk memberikan presentasi online atau belajar online melalui Zoom? Bagi yang ingin mengetahui secara detail tentang screen sharing dengan perbesaran, silahkan baca penjelasannya di bawah ini.
Bagi yang ingin melakukan presentasi atau kuliah online untuk membuat layar video conference yang bagus dan besar. Langsung ke halaman Desktrop untuk melihat lebih jelas pendapat semua peserta.
Untuk berbagi layar dengan kolase di Zoom, syarat pertama adalah Anda harus menjadi tuan rumah rapat online yang ingin Anda buat. Namun, tidak hanya tuan rumah yang dapat berbagi, tetapi semua peserta dapat berbagi jika tuan rumah telah memberikan izin.
Di bawah ini adalah langkah-langkah yang dapat Anda ambil untuk membagikan layar yang diperbesar di desktop Anda.
- Jalankan terlebih dahulu aplikasi Zoom yang ingin Anda gunakan.
- Selanjutnya, di layar utama, pilih Bagikan layar.
- Di bagian selanjutnya, masukkan ID secara langsung, masukkan ID rapat dan kata sandi untuk terhubung ke ruang rapat secara langsung.
- Setelah itu, berbagai opsi menu muncul secara otomatis yang berisi layar berbeda yang ingin Anda bagikan, seperti Whiteboard.
- Setelah selesai membuat pilihan, pilih Bagikan segera.
- Kemudian masuk ke ruang rapat.
Cara Mengizinkan Peserta Zoom Meting Via Desktop
Setelah berhasil membagikan layar Anda di Zoom, langkah selanjutnya adalah menunggu peserta bergabung dan kemudian mengizinkan mereka bergabung ke ruang rapat. Bagi yang masih belum paham cara mengaktifkan meeting zoom via desktop, baca berikut ini.
- Buka Zoom Meeting terlebih dahulu.
- Jika sudah, klik tanda panah, lalu langsung pilih Advanced Sharing Options.
- Kemudian Who can share text akan muncul di bagian bawah jika Anda mengklik All Attendees.
- Peserta yang berwenang kemudian dapat langsung menggunakan fitur Bagikan untuk memperbesar layar.
- Bagi mereka yang ingin mengelola peserta menggunakan menu Bagikan Layar, klik Anda dapat berbagi lebih dari satu peserta sekaligus (disarankan monitor ganda).
- Selesai.
Bahkan, Anda dapat menggunakannya tidak hanya melalui desktop Anda, tetapi juga melalui ponsel cerdas Anda, yang sangat mudah digunakan. Nah, barang-barang kecil seperti smartphone bisa sangat membantu untuk membuat presentasi dan pelajaran online.
Yang Anda butuhkan hanyalah dukungan layanan online, Anda dapat dengan mudah melakukan aktivitas seperti kuliah online, presentasi atau berbagi ide dengan teman melalui rapat zoom.
Jadi, bagaimana cara berbagi layar yang diperbesar melalui ponsel cerdas Anda? Nah, bagi yang belum tahu caranya, ikuti saja langkah-langkah di bawah ini.
- Pertama, Anda dapat mengaktifkan aplikasi Zoom Meeting yang ingin Anda gunakan secara langsung.
- Anda kemudian dapat langsung memilih opsi Berbagi Layar dari menu utama.
- Kemudian langsung masukkan sharing key/Metting ID dan masukkan password.
- Jika Anda memilikinya, Anda dapat segera meluncurkan berbagai layar zoom dengan mengklik tombol Mulai Sekarang.
- Selesai.
Cara Mengizinkan Peserta Zoom Melalui Smartphone
Untuk saat ini, tuan rumah tidak hanya dapat membagikan layar mereka, tetapi semua peserta dapat memperoleh izin dari tuan rumah untuk berpartisipasi dalam berbagi layar.
Nah, bagi yang sudah menyelesaikan tugas berbagi layar zoom, langkah selanjutnya adalah mengizinkan peserta lain untuk membagikan layarnya di aplikasi Zoom Meeting melalui smartphone. Berikut adalah beberapa langkah yang dapat Anda ambil untuk mengaktifkan peserta.
- Pada bagian pertama, klik Next langsung di pojok kanan bawah layar smartphone Anda.
- Kemudian klik Pengaturan, lalu cari dan klik Bagikan Layar di bagian Izinkan Peserta.
- jika tersedia, Anda dapat langsung memberikan izin kepada peserta untuk memasuki ruang rapat secara langsung.
- Selesai.
Berikut adalah beberapa cara yang sangat sederhana untuk berhasil berbagi layar di Zoom di desktop, smartphone Android dan iOS Anda.
Akhir Kata
Ini adalah ulasan yang dapat kami sampaikan kepada Anda tentang cara berbagi layar di Zoom melalui desktop dan smartphone. Ini memungkinkan Anda menyelesaikan tugas belajar online, presentasi kantor, dan tugas lainnya secara instan. Semoga informasi yang kami berikan bermanfaat dan membantu siapa saja yang sedang mencari cara untuk membagikan layarnya di Zoomon. Selamat tinggal dan terima kasih.