Cara Membuat Akun iCloud dengan mudah
Cara Membuat Akun iCloud–Seperti halnya Android, pengguna perangkat Apple memerlukan akun khusus yang disebut Apple ID atau sebagian orang mengetahui tentang akun iCloud. Tanpa menggunakan akun tersebut, perangkat Apple akan kehilangan banyak fitur, salah satunya tidak akan bisa mengunduh aplikasi dan game melalui Apple App Store. Untungnya, membuat ID Apple cukup mudah bagi pengguna. Anda dapat menggunakan perangkat non-Apple untuk ini jika Anda belum memilikinya.
Karena dalam hal ini, perusahaan teknologi berlogo Apple ini menyediakan cara untuk membuat ID Apple di iPhone, iPad, iPod Touch, komputer MacOS, komputer Windows, dan web. Dengan cara ini, bahkan mereka yang tidak menggunakan perangkat bermerek Apple dapat menikmati berbagai fitur yang mereka tawarkan pada perangkat dengan sistem operasi lain, meskipun dengan fungsi yang sedikit terbatas atau berbeda. Jadi, inilah beberapa hal yang perlu Anda ketahui tentang ID Apple dan apa yang dapat Anda lakukan dengannya:
Jika Anda masih dalam kegelapan dan tidak tahu bagaimana melakukannya, Anda berada di tempat yang tepat. Mari kita lihat berbagai metode dalam artikel ini untuk meninjau apa itu ID Apple pertama sebagai permulaan.
Apa Itu Apple ID?
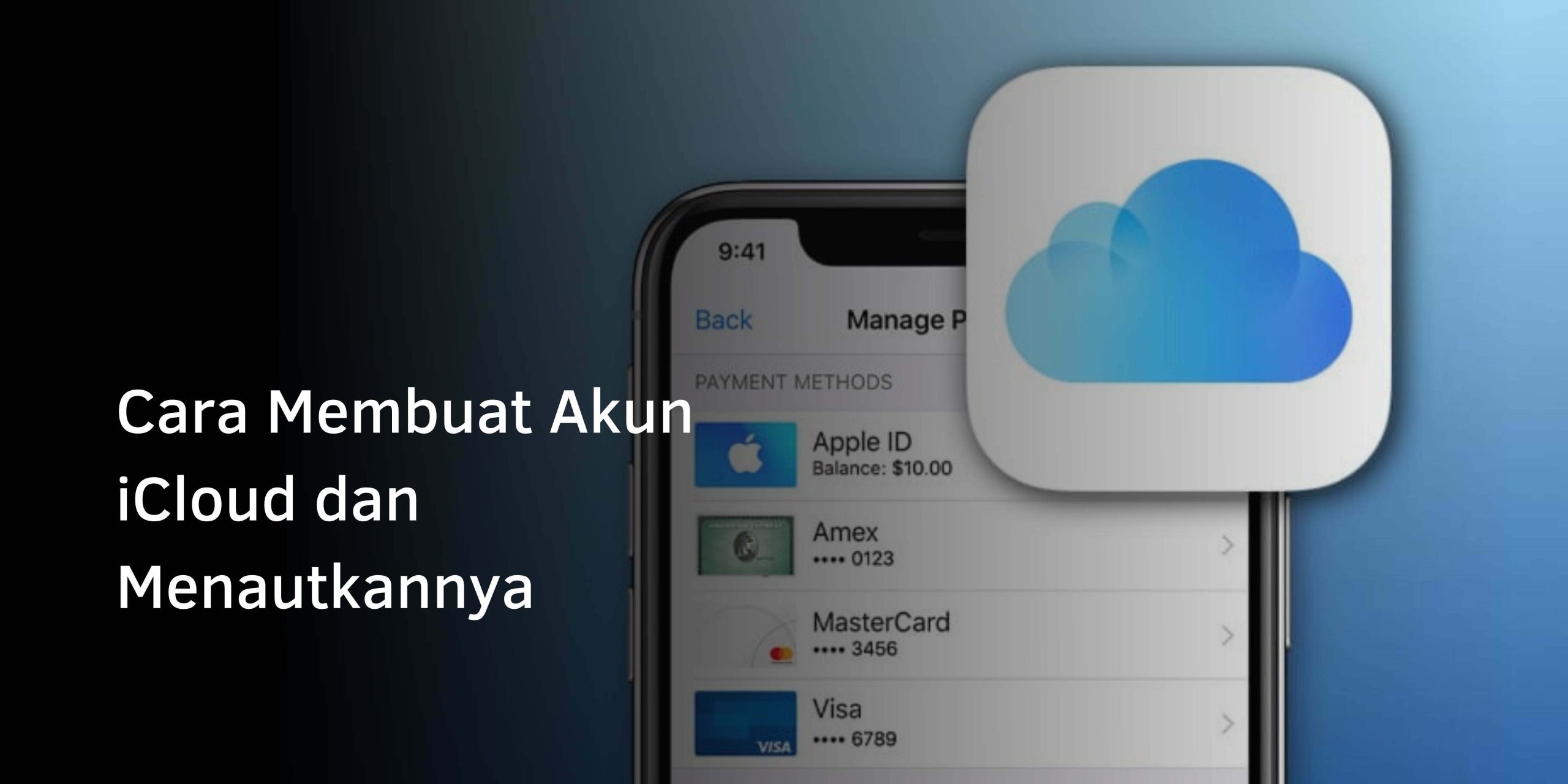
Saat menggunakan perangkat mereka, pengguna ponsel Android pasti akrab dengan istilah Akun Google karena mereka membutuhkan hampir semua yang ada di ekosistem, seperti mengunduh aplikasi, mencadangkan data, dan bersenang-senang. Sederhananya, ID Apple sangat mirip dengan akun itu. Hanya saja perbedaan ini berlaku untuk Apple yang berbeda, perangkat non-Android, seperti akun Google.
Anda hanya dapat menggunakan ID Apple untuk masuk ke semua layanan Apple, termasuk iCloud, App Store, iTunes Store, Apple Music, Apple Books, Apple News, Cari Milik Saya, FaceTime, dan iMessage. ID Apple itu sendiri terdiri dari alamat email dan kata sandi yang dapat Anda gunakan untuk masuk ke layanan, informasi kontak apa pun, informasi pembayaran, dan informasi keamanan yang Anda gunakan. Anda hanya perlu membuat ID Apple sekali dan kemudian mengingat kata sandi dan akun untuk masuk ke perangkat Anda atau berbagai layanan Apple untuk mengelola semuanya.
https://www.tempatbelajar.my.id/1075/perbedaan-hybrid-public-private-cloud-yang-perlu-anda-ketahui.html
Cara Membuat Apple ID Atau Akun iCloud
Menggunakan iPhone, iPad, iPod Touch
- Jika perlu, keluar dari iCloud menggunakan metode yang dijelaskan di bawah
- Buka Pengaturan, lalu ketuk Masuk ke [Perangkat]
- Jadi pilih Tidak Ada ID Apple atau Lupa?
- Pilih Buat ID Apple
- Isi kolom Name and Surname dengan nama Anda, masukkan tanggal lahir Anda, lalu klik Next.
- Pilih Tidak ada alamat email? lalu Dapatkan alamat email iCloud baru
- Masukkan alamat email yang ingin Anda gunakan dan ketuk Berikutnya
- Kemudian konfirmasi dengan membuat alamat email
- Buat dan verifikasi kata sandi di kolom yang disediakan, lalu pilih Berikutnya
- Masukkan nomor telepon Anda, lalu klik Berikutnya
- Terima persyaratan layanan dengan mengetuk Setuju
- Ketuk tombol Gabungkan untuk menyelaraskan data iCloud Anda, seperti kontak, kalender, dan pengingat, atau Jangan Gabungkan jika Anda tidak mau.
Mengikuti langkah-langkah di atas bukanlah satu-satunya cara untuk membuat ID Apple menggunakan iPhone, iPad, dan iPod Touch Anda. Karena selain itu, Anda bisa melakukannya dengan cara yang hampir sama melalui Apple Apps Store. Semua yang diperlukan untuk metode ini adalah bagi pengguna untuk mengatur akun email aktif. Dalam hal ini, Anda dapat menggunakan akun Gmail atau membuatnya terlebih dahulu jika Anda belum memilikinya.
Baru setelah itu Anda dapat melanjutkan proses pembuatan akun melalui App Store dengan mengikuti langkah-langkah di bawah ini.
Melalui Apple Apps Store di iPhone, iPad, iPod Touch
- Seperti metode sebelumnya, keluar dari iCloud terlebih dahulu jika perlu
- Kemudian buka App Store
- Cari aplikasi gratis dan tekan GET
- Pilih Buat ID Apple baru
- Masukkan alamat email, kata sandi, dan alamat regional yang sesuai untuk mengaktifkan opsi pembayaran
- Ketuk Terima Persyaratan untuk menerima Persyaratan Layanan, lalu klik Berikutnya
- Masukkan nama dan tanggal lahir Anda
- Siapkan pertanyaan keamanan menggunakan formulir yang disediakan
- Klik Berikutnya
- Tetapkan metode pembayaran yang ingin Anda gunakan untuk layanan (jika Anda belum ingin mengaturnya, pilih Tidak Ada)
- Isi bagian Billing address dengan alamat lengkap
- Masukkan nomor telepon yang aktif dan klik Berikutnya
- Buka akun email yang digunakan untuk pendaftaran dan cari email dari Apple
- Tuliskan kode verifikasi
- Untuk melanjutkan membuat akun Anda, kembali ke App Store dan masukkan kode di bagian Verifikasi Email.
- Lengkapi opsi Tinjau dan klik Lanjutkan jika perlu
- Cara ini sangat cocok bagi Anda yang ingin menggunakan App Store untuk langsung mengunduh aplikasi. Namun sayangnya, ID Apple Anda tidak langsung mendapatkan alamat email di balik @icloud.com.
Ini berarti Anda masih perlu mengatur akun Anda di Pengaturan> [nama pengguna]> iCloud, lalu nyalakan Mail dan ikuti petunjuk untuk menggunakan Apple Mail.
Proses pembuatan ID Apple sendiri sebenarnya ditawarkan saat pengguna pertama kali mengaktifkan perangkat, baik itu iPhone, iPad, atau iPod Touch.
Saat Mengaktifkan iPhone, iPad, iPod Baru
- Nyalakan perangkat Anda dan ikuti petunjuk yang muncul
- Saat Anda masuk ke halaman ID Apple, pilih Lupa Kata Sandi atau Tanpa ID Apple
- Lalu ketuk Buat ID Apple Gratis
- Tetapkan tanggal lahir dan nama Anda
- Klik Berikutnya
- Pilih Dapatkan alamat email iCloud gratis dan ikuti petunjuk di layar
Jadi iPhone, iPad, atau iPod Touch Anda memiliki ID Apple sejak awal, sehingga Anda dapat mengunduh aplikasi dan game yang Anda inginkan langsung dari App Store. Selain menggunakan iPhone, iPad, atau iPod Touch Anda, Anda dapat membuat ID Apple Anda menarik menggunakan komputer yang menjalankan MacOS atau Windows.
Cara Membuat Akun iCloud Menggunakan Komputer MacOS
- Klik ikon Apple di sudut kiri atas
- Pilih Pengaturan Sistem
- Klik tombol Masuk
- Di jendela pop-up yang muncul, ketuk Buat ID Apple
- Jika perlu, atur tanggal lahir
- Masukkan nama di kolom yang ditentukan
- Klik Dapatkan Alamat Email iCloud Gratis
- Ikuti petunjuk untuk memasukkan alamat email yang ingin Anda gunakan
- Setelah kembali ke halaman pendaftaran, lanjutkan membuat dan memverifikasi kata sandi Anda
- Klik Berikutnya untuk melanjutkan membuat
- Masukkan nomor telepon anda
- Pilih mode verifikasi pesan dan tekan Berikutnya
- Masukkan kode yang Anda terima dalam pesan di bidang yang sesuai
- Periksa Syarat dan Ketentuan, lalu ketuk Setuju
Perhatikan bahwa setiap versi MacOS memiliki nama konfigurasi dan tata letak yang berbeda, jadi Anda perlu membuat beberapa perubahan saat membuat ID Apple. Seperti perangkat seluler, pengguna tidak bisa begitu saja membuat akun Apple melalui pengaturan. Anda juga dapat melakukannya dengan sangat mudah menggunakan App Store.
Menggunakan App Store di Komputer MacOS
- Pertama, keluar dari ID Apple Anda menggunakan metode di bawah ini jika Anda sudah memilikinya
- Buka App Store dan klik Masuk
- Klik Buat ID Apple
- Baca dan terima Syarat dan Ketentuan Umum (Terms of Service)
- Isi formulir dengan informasi seperti alamat email, kata sandi, nama dan tanggal lahir
- Klik Lanjutkan setiap selesai mengisi formulir
- Pilih opsi pembayaran yang ingin Anda masukkan ke dalam layanan dengan Tidak Ada jika Anda belum ingin mengaitkannya
- Isi bagian Billing address dengan alamat lengkap, lalu klik Continue
- Tekan OK untuk menyelesaikan
- Kemudian buka akun email terkait dan periksa pesan Apple terbaru
- Kemudian, ikuti instruksi di email untuk memverifikasi ID Apple Anda
- Anda dapat dengan mudah membuat ID Apple melalui iTunes, yang sekarang dalam format Apple Music setelah memperbarui MacOS Catalina, relatif dalam langkah yang sama.
Cara Menautkan Apple ID Atau Akun iCloud ke Perangkat Apple
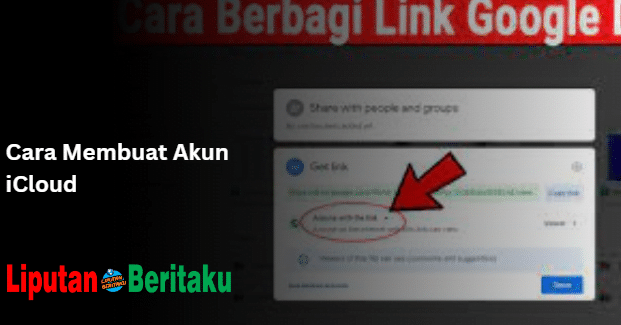
Ke iPhone, iPad, iPod Touch
- Pergi ke pengaturan
- Klik tombol Masuk ke [Perangkat].
- Masukkan alamat email dan kata sandi Anda
- Jika Anda dimintai kata sandi iPhone, masukkan PIN yang benar
Pengguna yang menggunakan 2FA (otentikasi dua faktor) atau keamanan ganda harus memasukkan kode OTP selain kata sandi. Anda dapat menerimanya dalam pesan di nomor telepon yang benar atau pada perangkat tepercaya. Anda kemudian harus memilih untuk menggabungkan untuk mengizinkan penggabungan data lama dengan ID Apple baru atau tidak untuk menggabungkan jika Anda mau. Anda juga perlu menghubungkan kembali ID Apple Anda ke App Store secara langsung melalui aplikasi yang tersedia. Terkadang Anda masih perlu memasukkan metode pembayaran, alamat, dan nomor telepon selama proses jika Anda belum menyiapkannya sebelumnya.
Dengan metode di atas, pengguna tidak perlu khawatir menautkan ID Apple mereka ke perangkat Apple Watch karena akan disinkronkan secara otomatis. Biasanya Anda hanya perlu memasukkan kata sandi saat diminta.
Namun jika tidak berjalan secara otomatis, Anda juga dapat mengaturnya secara manual melalui aplikasi Apple Watch. Harap dicatat bahwa aplikasi ini sayangnya hanya tersedia untuk iPhone.
Ke Apple Watch
- Jalankan aplikasi Apple Watch di iPhone Anda
- Pergi ke bagian Umum
- Kemudian temukan dan pilih menu ID Apple
- Gunakan ID Apple terkait untuk masuk
Perusahaan teknologi dengan logo Apple secara eksplisit memperingatkan bahwa menautkan ID Apple ke Watch sangat penting karena pengguna tidak akan dapat menggunakan banyak fitur watchOS tanpa itu.
Misalnya, pengguna sangat membutuhkan ID Apple untuk mengakses berbagai fitur pada model perangkat seluler Apple Watch yang terkait erat dengan nomor telepon. Komputer berbasis MacOS juga memerlukan ID Apple untuk menggunakan fitur lengkap. Yang harus Anda lakukan adalah memasukkan alamat email dan kata sandi Anda jika Anda sudah memilikinya.
Ke Komputer MacOS
- Ketuk ikon Apple di sudut kiri atas
- Pilih opsi System Preferences
- Klik tombol Masuk
- Masukkan ID Apple Anda (alamat email dan kata sandi)
Pengguna keamanan ganda nantinya akan memasukkan kode verifikasi enam digit ke perangkat atau nomor telepon yang dipercaya. Cukup ketik kolom di komputer Anda untuk menyelesaikan proses login.
Berbekal ID Apple, pengguna dapat mengakses berbagai fitur Apple TV untuk menikmati beragam hiburan, seperti film, acara, musik, dan game.
Cara Menautkan Apple ID Atau Akun iCloud ke Perangkat Lain
Ke Aplikasi Apple Music di Android
- Jalankan Apple Music
- Jika ini pertama kalinya Anda, ketuk Setuju untuk menerima kebijakan lisensi layanan, lalu ketuk Lanjutkan.
- Ketuk Kirim ke Apple atau Jangan kirim saat mengirim data diagnostik
- Tutup beberapa langkah dengan menekan tombol yang sesuai hingga Anda mencapai halaman utama
- Klik menu Lainnya (ikon tiga titik) dan pilih Opsi
- Ketuk Masuk
- Masukkan alamat email dan kata sandi Anda, lalu klik Masuk
- Verifikasi bahwa Anda masuk ke ID Apple Anda dengan kode yang dikirim ke nomor atau perangkat tepercaya
Setelah masuk, Anda dapat kembali ke Apple Music dan menikmati jutaan lagu, daftar putar eksklusif, dan rekomendasi teratas untuk musik favorit Anda dari perangkat Android Anda. Tidak jauh berbeda, Anda juga bisa login ke iTunes di komputer berbasis Windows untuk membeli film dan acara TV, atau mendengarkan lagu dari Apple Music.
Ke Aplikasi iTunes di Komputer Windows
- Buka iTunes di komputer atau laptop Anda
- Ketuk Setuju untuk menerima kebijakan lisensi saat pertama kali Anda menjalankan aplikasi
- Di halaman utama, klik tombol Akun
- Lanjutkan dengan memilih menu Login
- Isi kolom dengan email dan kata sandi ID Apple Anda
- Klik tombol Masuk
- Jika perlu, verifikasi akun Anda dengan memasukkan kode pesan yang dikirim Apple ke nomor atau perangkat tepercaya
Pengguna tidak bisa begitu saja menggunakan ID Apple mereka untuk menikmati layanan iTunes. Dalam hal ini, Anda juga dapat menggunakannya untuk mengatur dan masuk ke iCloud untuk mengakses foto, dokumen, dan lainnya.
Ke Aplikasi iCloud di Komputer Windows
- Instal iCloud untuk Windows jika Anda belum memilikinya
- Jalankan aplikasi dan ikuti langkah-langkah yang ditampilkan
- Di halaman masuk, masukkan alamat email dan kata sandi ID Apple Anda, lalu klik Masuk
- Membuat dan menghubungkan iCloud ke iPhone – 14
- Jika perlu, verifikasi dengan kode OTP yang dikirim ke nomor telepon atau perangkat tepercaya
- Pilih fitur dan konten yang ingin Anda simpan di perangkat Anda
- Klik Terapkan untuk mengonfirmasi
Seperti Microsoft OneDrive, Anda dapat mengelola berbagai konten dalam folder yang sesuai di File Explorer dalam iCloud (tekan Windows + E untuk memulai) setelah aktivasi. Selain menggunakan aplikasi khusus, pengguna juga dapat login ke iCloud melalui browser komputer mereka di https://www.icloud.com/.
ltulah Cara Membuat Akun iCloud, anda dapat mengakses berbagai fungsi melalui iCloud berbasis web, seperti Reminders, Pages, Numbers atau Keynote, [Find Device] dan Find My Friends. ID Apple juga memungkinkan Anda untuk mentransfer lebih banyak konten yang Anda tonton di Smart TV atau konsol Anda melalui aplikasi Apple TV, yang sekarang tersedia dari banyak merek populer.